I've recently installed Ubuntu on my laptop as a Virtual Machine, just to have a play around with it really and see what it has to offer.
But I didn't want to partition my hard drive and dual boot my laptop, so I figured a Virtual Machine was the best option.
And it allowed me to keep Windows 10 installed, which I quite like.
So in this guide, I'm going to show you step-by-step how you can do the same, and explain how you can install Ubuntu (free) on a Virtual Machine whilst you are running Windows 10, almost like I'm looking over your shoulder.
I'm also going to explain what a Virtual Machine is and why you might want to use one.
So whilst the idea of creating a virtual machine can seem daunting and a bit geeky, it's really not that difficult if you follow the steps below.
If you have any questions, leave them in the comments below and I'll be happy to answer them.
What You Will Learn
- What a Virtual Machine is
- Why you want a Virtual Machine
- How to install Ubuntu on Windows 10
So let's get started.
What’s A Virtual Machine?
Let's keep things fairly simple to start with.
A Virtual Machine is an easy and free way of trying out another operating system, without having to touch your existing setup.
So you can use these virtual machines to run software on operating systems it wasn’t designed for. For example, you can run Windows programs on a Mac.
Basically, it's software that allows an entire operating system to be run on another OS, whether in a container window, or full-screen. It an also be run in what's called "seamless" mode, where just one application is run from the "guest" operating system.
What's more, virtual machines also allow you to use apps that you can't get on your current operating system such as Windows 10.
So a virtual machine is a computer program like any other but it creates a virtual computer with virtual hardware devices such as a virtual CPU, hard drive, network interface, memory and other devices.
These virtual hardware devices are mapped to real hardware on your physical machine. In fact, the virtual machine's virtual hard disk is actually stored in a file located on your hard drive.
This 'virtual computer' runs as a process on your current operating system and in a window of its own.
You can even boot up these virtual machines with an operating system installer disc or an actual physical CD, and the operating system you're installing will think it's being installed onto a real physical machine!
Once you've created your virtual machine and installed an operating system on it, you simply open up the virtual machine program, expand its window and use it like you would a real physical machine with real hardware.
Using a virtual machine will never be as quick as running an operating system on real hardware, but unless you're trying to run a game that needs a decent graphics card and CPU, you won't notice much different.
You're not just limited to one virtual machine either, you can have several installed on your system, and you are only limited by the physical resources available on your system.
Why You Want A Virtual Machine
Virtual machines are not just for IT geeks, there's loads of reasons why you'd want to run one on your computer.
Here's a few good reasons:
– You like to use just one operating system. You tend to use office or photoshop and they're better suited to Windows, but there's an awesome app you want, but it runs on Linux. A virtual machine is perfect for this situation.
– You're happy with your current setup and you don't want to risk screwing it up by installing some other operating system alongside it. But you want to try some new software. Again, a virtual machine is perfect for this, as it won't interfere with your existing setup.
– You want to see what Ubuntu is all about but you don't want to spend a whole afternoon partitioning your hard disk. Again, use a virtual machine.
– You want to test out programs you don't trust with a virtual machine. Because virtual machines are "sandboxed", you can run dodgy programs and viruses and see what they do and they won't tamper with the rest of your system.
– You can use virtual machines to run old apps which may play better on Windows XP than Windows 10. Just grab your old Windows CD, install it on a virtual machine, install your legacy app and you're away.
– Using a virtual machine allows you to browse in complete safety because if your browser plugins ever get hacked, then there's zero risk to your actual operating system. If anything did go wrong, then you can easily restore it back to its previous state with a previously saved snapshot.
How to install Ubuntu on Windows 10
This guide will walk you through creating a virtual machine step by step.
I'm going to walk you through creating a virtual machine and then installing Ubuntu onto your virtual system.
There are several different virtual machine applications you can choose from, but I chose VirtualBox, mainly because it's open-source and completely free, so I'll be using it in this tutorial.
Ready? OK here we go!
Step 1
Head over to VirtualBox's Download page and get a copy that's right for your system.
So since this guide assumes you're running Windows, go ahead and download the binary for "Windows hosts".
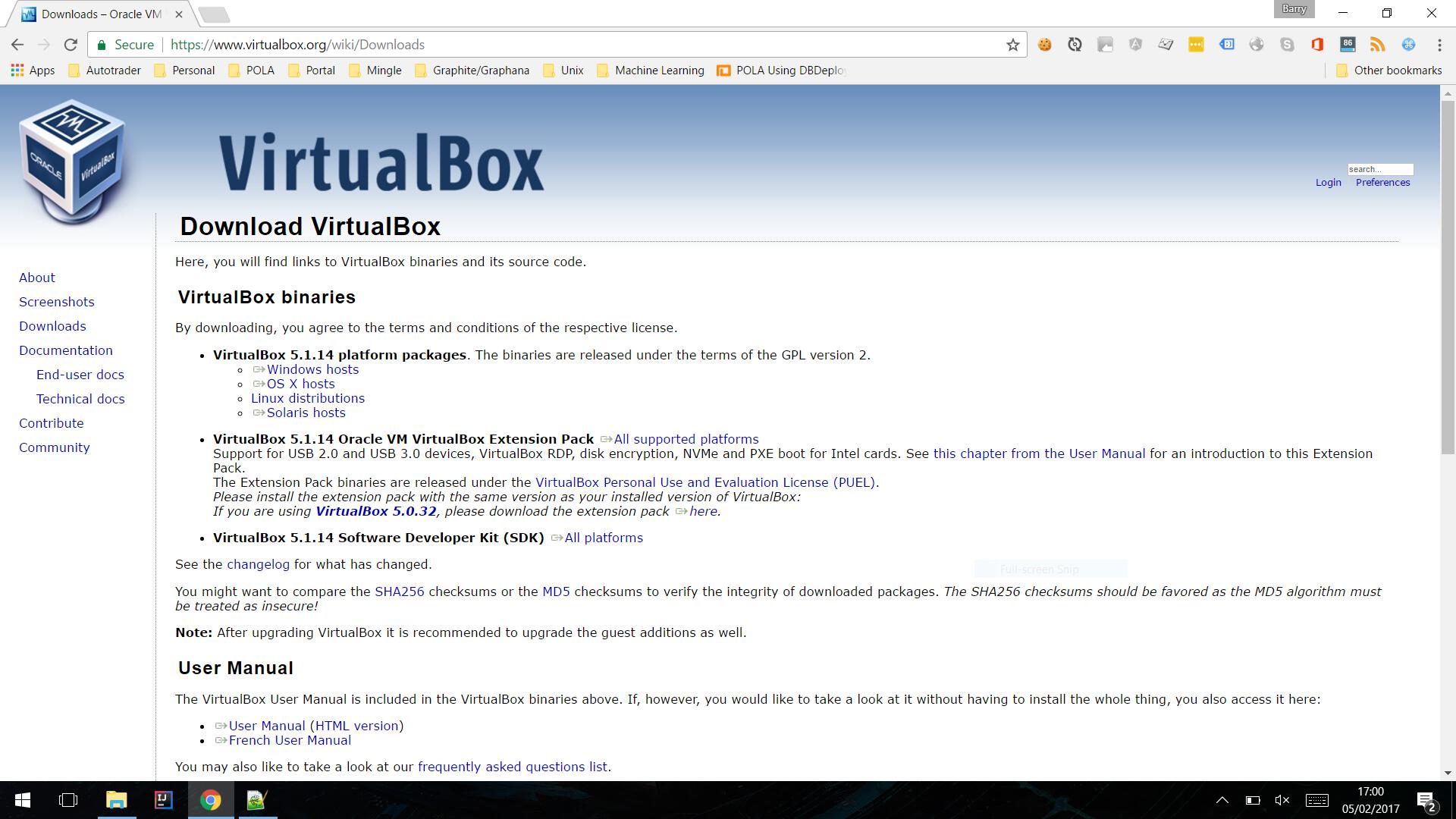
Step 2
Once you have downloaded the installer, run it and click through the install screens and keep clicking "next".
You shouldn't need to change anything but it may have to disconnect and reconnect you from the internet during the setup process. It will warn you about this however.
When the installer asks you to install "device software" or "drivers", go ahead and click "install".
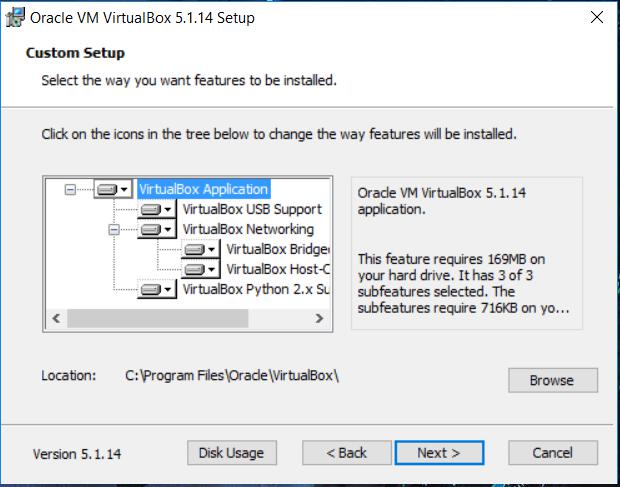
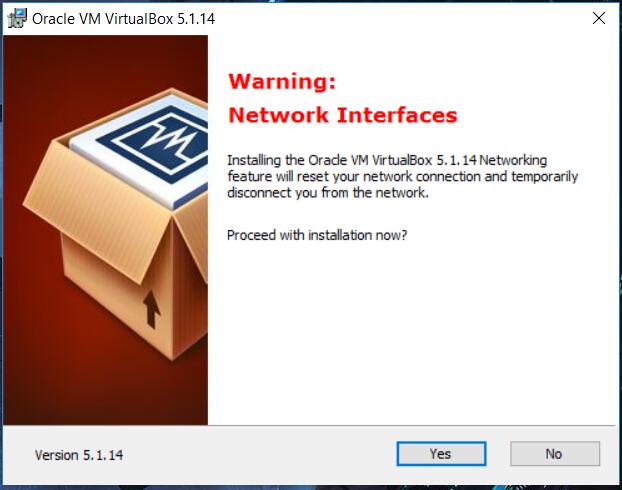
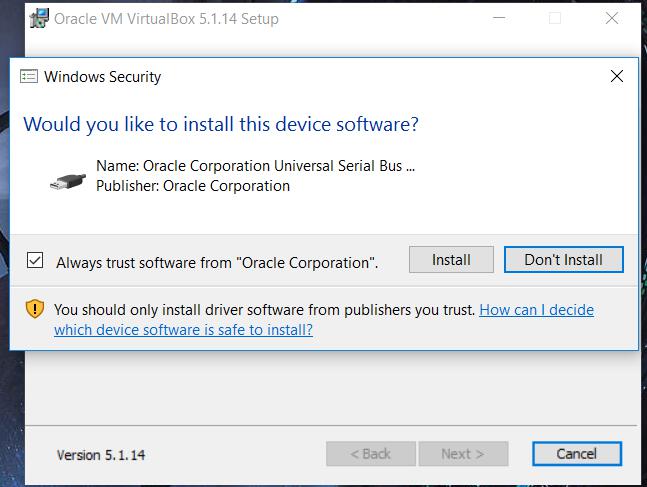
Step 3
Once installed, launch VirtualBox and you should have something that looks like the following on screen:
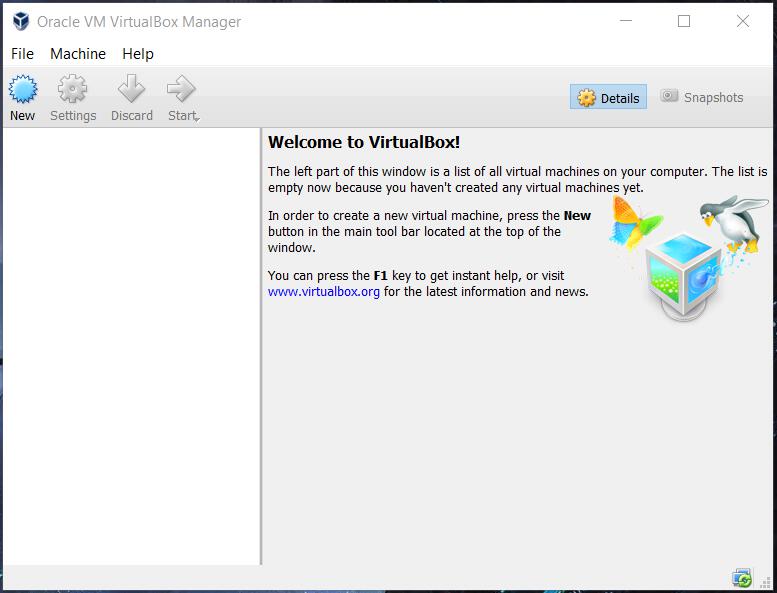
Step 4
Download the ISO from Ubuntu or use a CD or DVD if you have one.
Step 5
Select "New" and give your system a name that makes sense. Then select "Linux" as the Operating System type.
For the version, select Ubuntu (64-bit) if you have a 64-bit machine.
Or, if you have a 32-bit system, select Ubuntu (32-bit).
You should then have something like the following on screen:
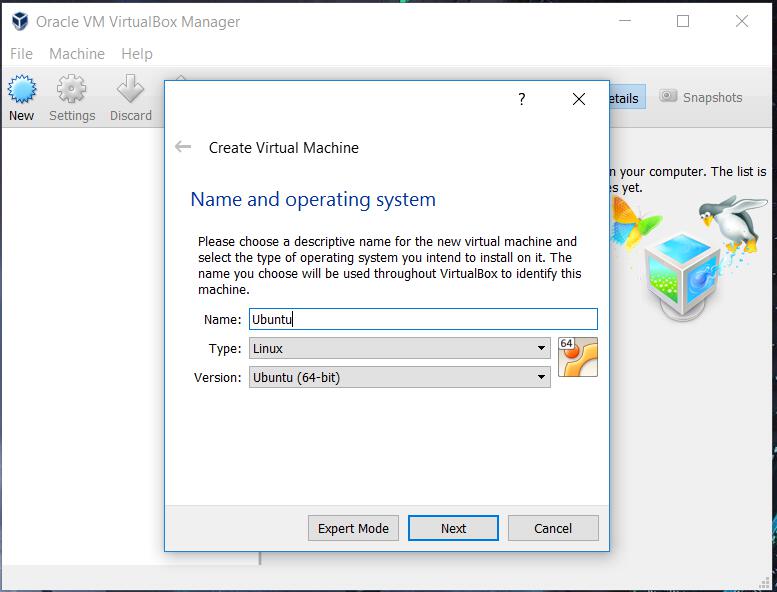
If you're not sure which system you have, just click on the start menu and type "about your PC".
The screen that appears tells you lots of useful information about your computer such as the amount of RAM, the processor and the current operating system.
The important bit is where it says "System type".
You can see from the image, that my computer is 64-bit.
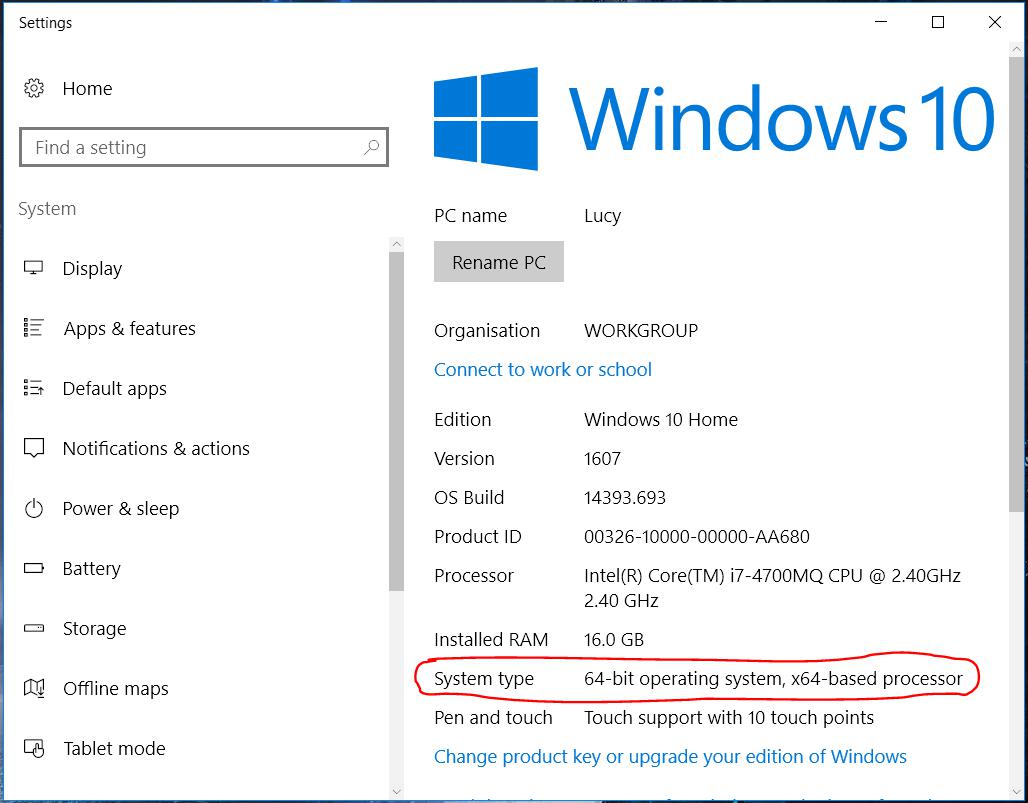
Step 6
Hit next and you will be asked how much memory (RAM) to allocate to your virtual machine.
Don't worry too much at this stage as you can always change it later. VirtualBox will however recommend the minimum that you should allocate to your chosen operating system.
Just use your common sense here and don't allocate too much. This does however depend on your system. You can always scale back later if you need to if you notice your system becoming unstable. You can increase it too if you think it's too laggy.
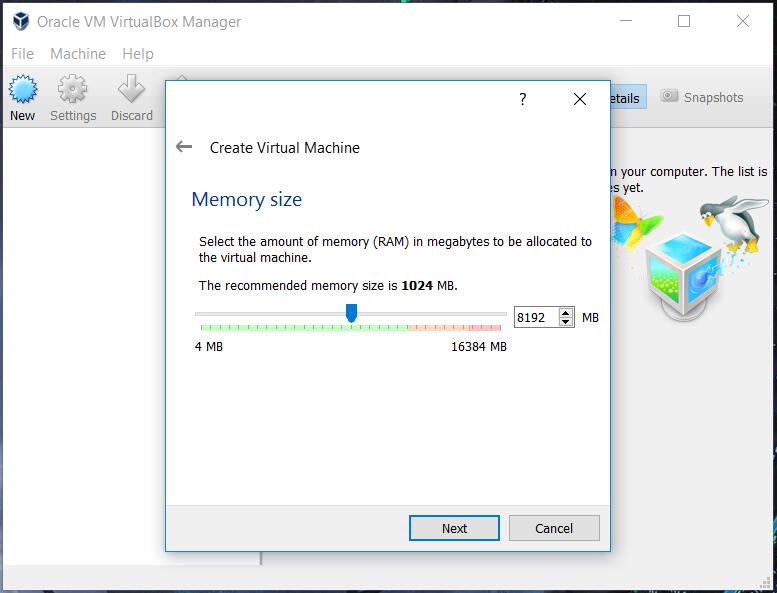
Step 7
Next you will be creating a virtual hard disk.
Simply select "Create a virtual hard disk now" and click "create".
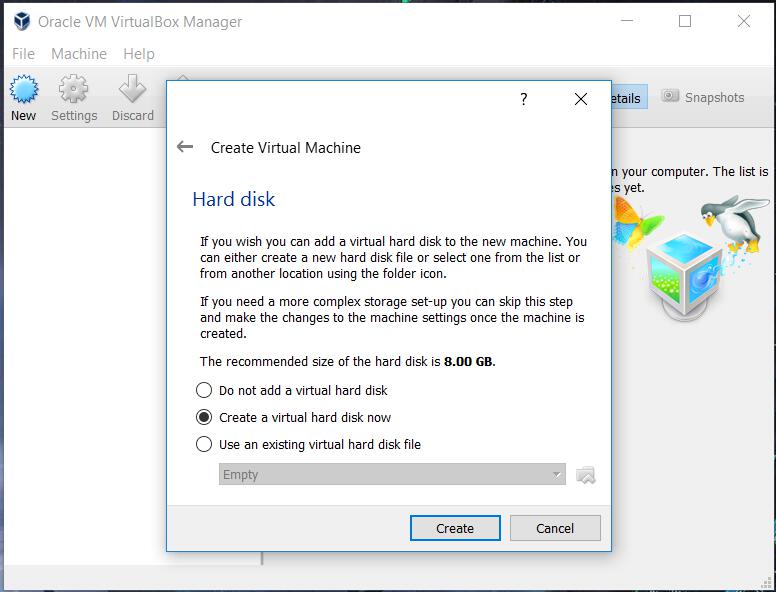
There are a number of different hard disk types to choose from here. Choose "VDI" and then click "next".
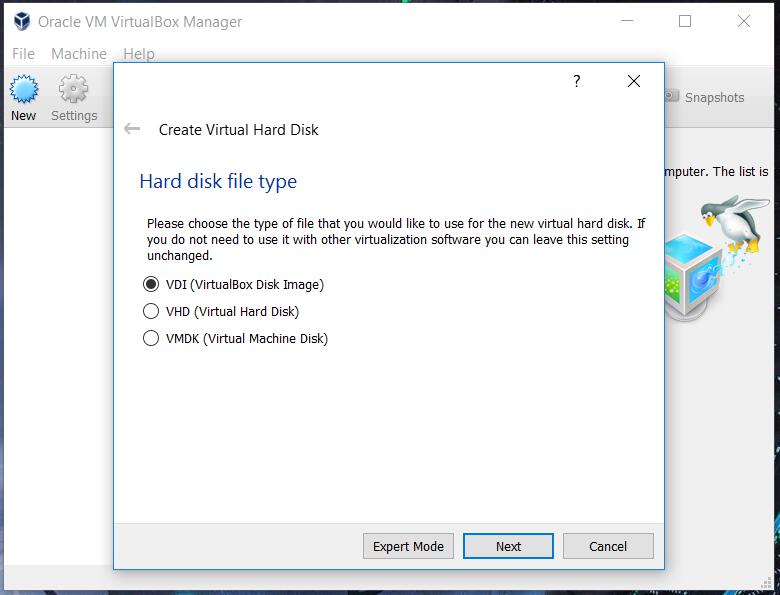
Next choose either "dynamically allocated" or "fixed size".
It's up to you which one you choose.
Dynamically allocated will use space as and when required which is obviously more efficient but less performant.
Fixed size allocates space for the hard disk straight away which is less efficient but is better for performance.
I recommend the latter option, but it's up to you.
Choose which option you prefer and click "next".
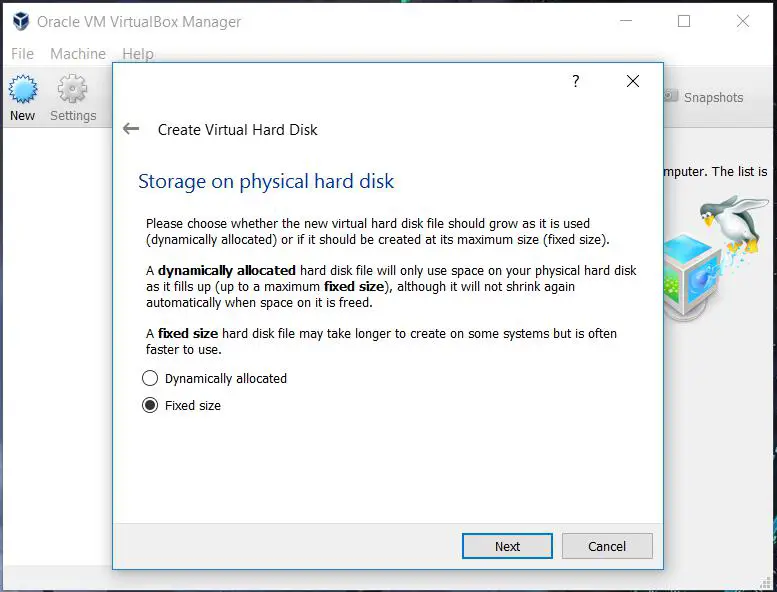
Step 8
This next step will tell VirtualBox how much space to allocate to Ubuntu.
The minimum is about 10 GB, but more is always better in this case.
If you just want to test Ubuntu, just go for a smaller amount and then click "Create".
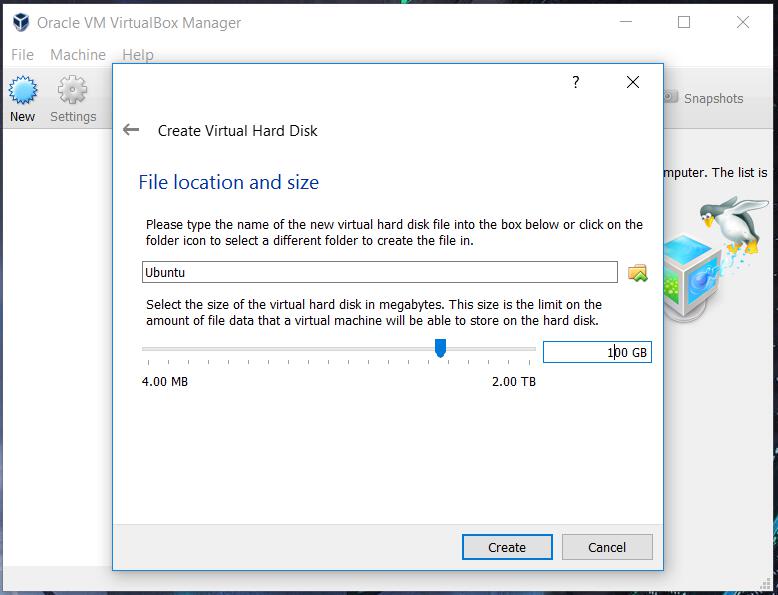
Step 9
So now you have a virtual computer, but there's no operating system on it yet.
We're going to install Ubuntu.
To install Ubuntu, click on the start icon on the toolbar.
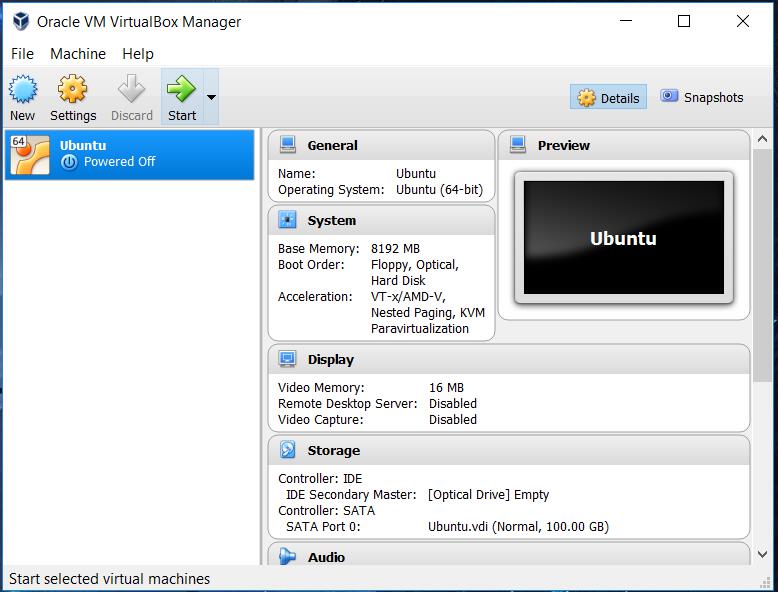
Next, click on the folder icon next to the "Host Drive" dropdown and choose the Ubuntu ISO file which you downloaded earlier from the Ubuntu website. Then click "Open".
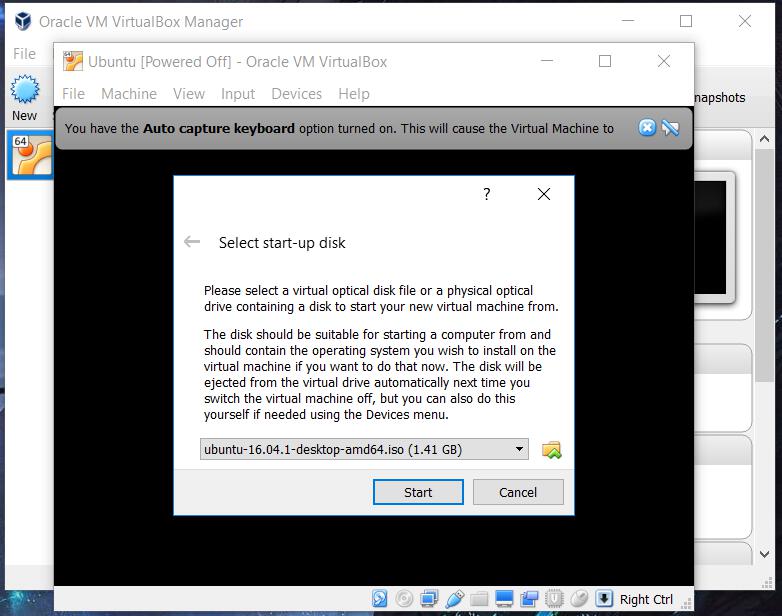
Step 10
Click on the "Start" button (see above image) and you should have something on screen that looks like the following:
Click on the "Install Ubuntu" option.
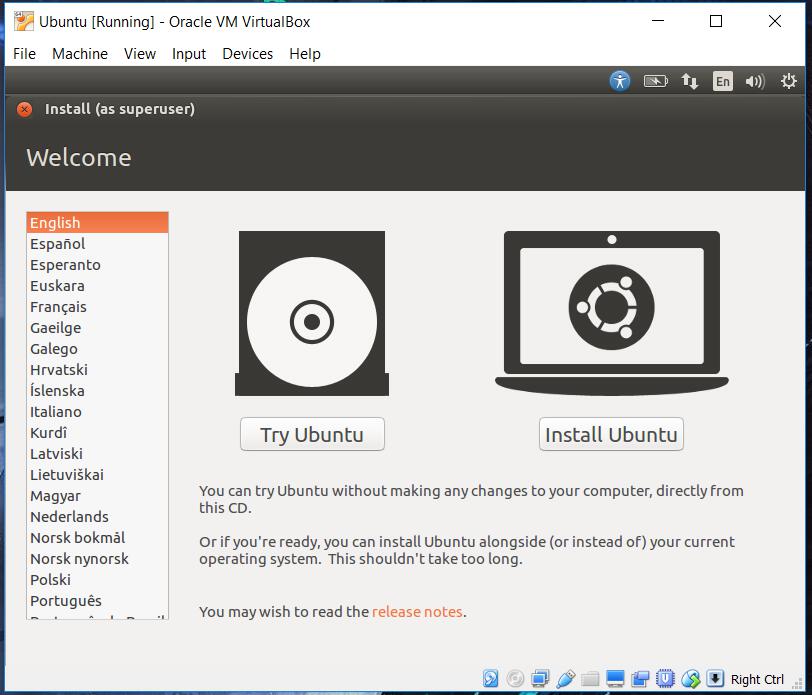
Step 11
This step will check whether your computer has the right pre-requisites including enough power and disk space and that you're connected to the internet.
Check the download updates option if you've got a decent internet connection, otherwise untick it.
Check the install third party software option too so that you can play MP3 files and watch Flash videos.
Next, click "Continue".
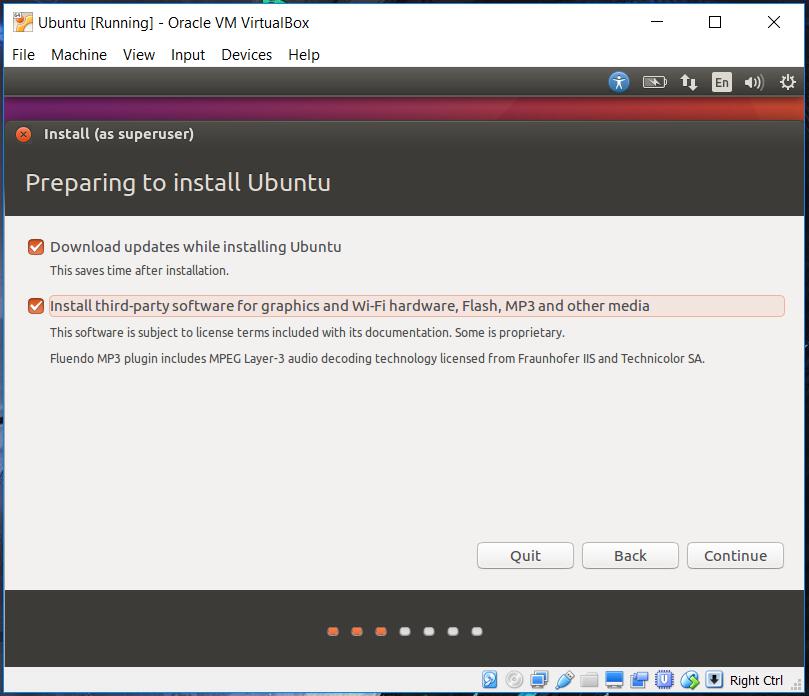
Step 12
You will now be asked to choose an installation type.
Select the "Erase disk and install Ubuntu" option.
Don't worry though. It's not erasing your actual physical hard disk, just the virtual one that you created earlier.
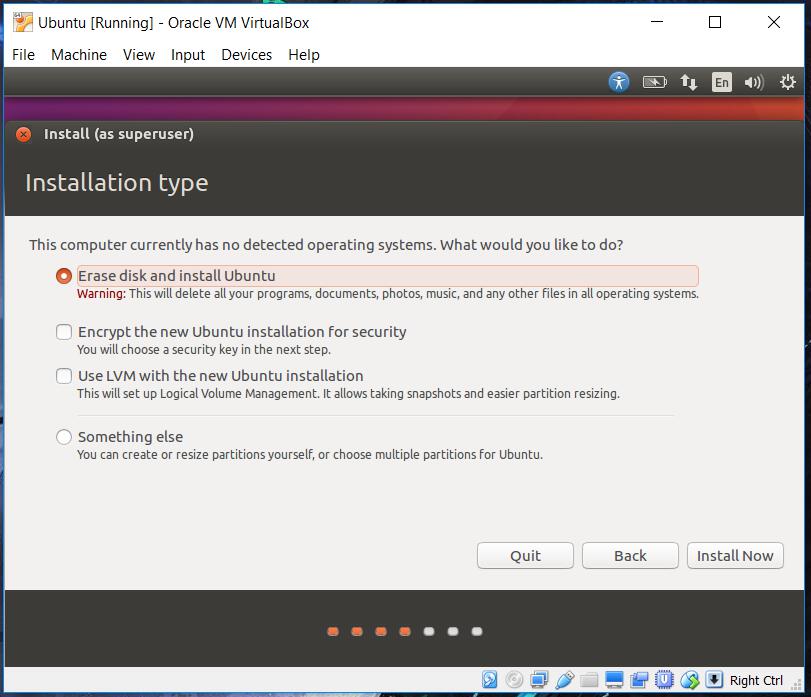
Next, click "Install Now" and then click "Continue" when a message pops up about changes to your disk.
Again, it's not refering to your physical disk here, so it's safe to continue.
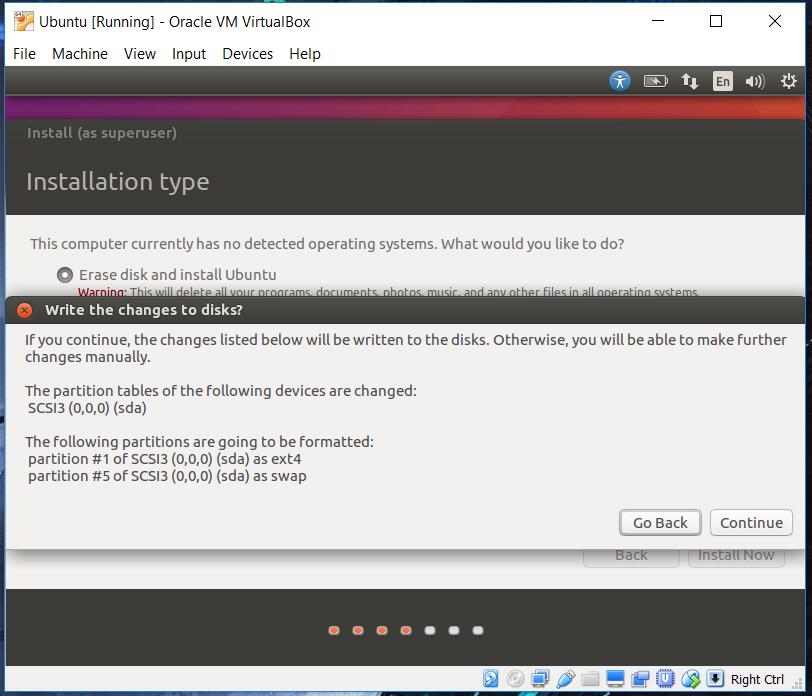
Step 13
Next choose the location on the map where you live. Alternatively, type it into the box and click "Continue".
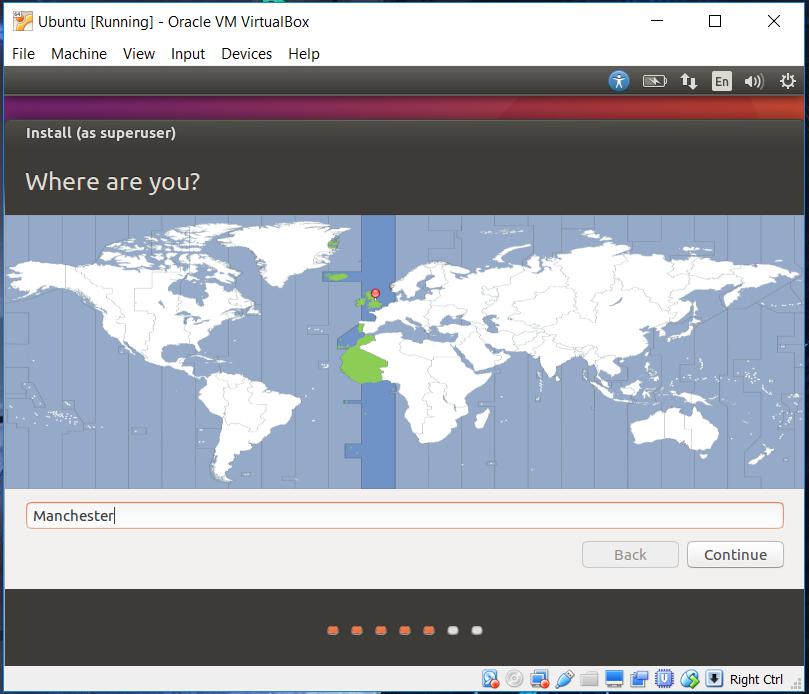
Step 14
Next choose a keyboard layout. Sometimes it chooses the correct one for you, but if not, click on "Detect Keyboard Layout".
Failing that, click the language for your keyboard on the left, and choose the physical layout on the right.
Next, click continue.

Step 15
Finally, you're going to create a user.
Enter your name in the box provided and give your virtual machine a name too.
Then create a username and password.
You can tick the box that says "Log in automatically" or you can select "Require my password to log in".
Since this is just a virtual machine, you can choose to log in automatically. If this wasn't a virtual machine, I'd definitely recommend logging in with a password.
Click "Continue" and Ubuntu will be installed.
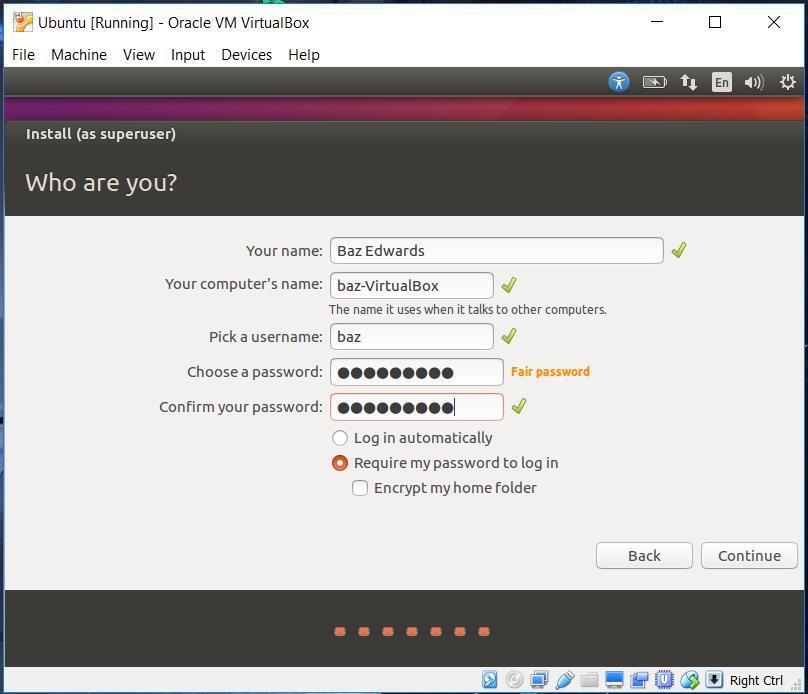
When the installation has finished, click "File" and choose "close".
Then, choose power off the machine and click OK.

Congratulations, you have just created your first virtual machine!
Wrapping It Up
So there you go, a guide to all things virtual machines.
I think the main advantage with virtual machines is that they give you the best of both worlds, so you can use alternative operating systems without having to replace your existing operating system.
I've personally creating a virtual machine to run Tensorflow, which tends to play better with Ubuntu and (as yet) doesn't have much Windows support.
Let me know what you use a virtual machine for in the comments below.
Cheers!
