This post is perfect for those travelling on a train or a plane and don't have access to the internet.
So in this article I'm going to tell you how you can prevent Chrome from fetching the latest version of your favourite websites from the server, which it does every time you are connected to the internet, so you can browse without a connection.
Without following this trick, you will get to play the infamous T-Rex dinosaur game that shows up with you're not connected to the internet.
If you're a Firefox or Internet Explorer user, you get an "offline mode" to enable you to browse without a connection.
However, if you're a Chrome user like me, then you have to use a Chrome Flag to access websites when you're offline.
Step 1
In Chrome, enter the following into the address bar at the top and hit "Enter"
chrome://flags/#show-saved-copy
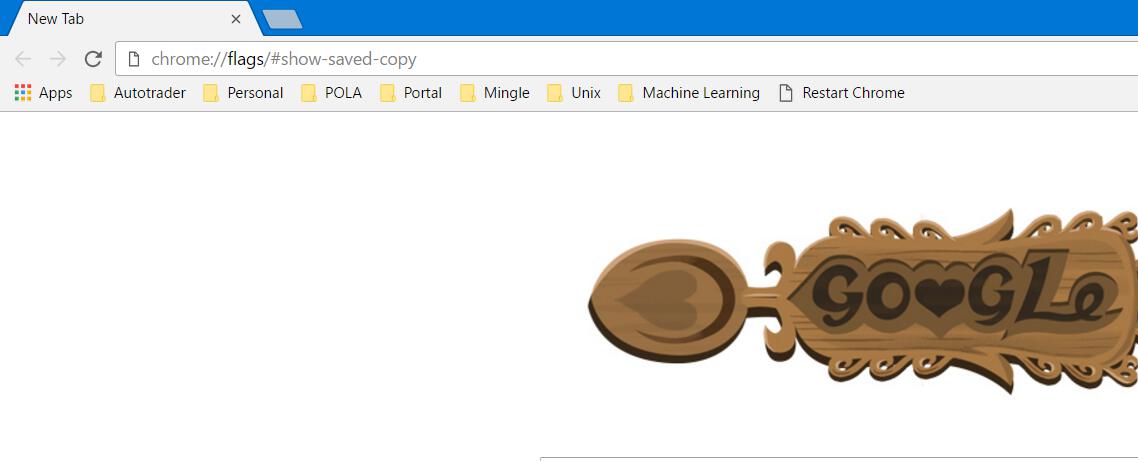
Step 2
At the top where it says "Show Saved Copy Button", select "Enable: Primary" from the dropdown. The "Enable: Secondary" option does exactly the same thing, but gives you a different coloured button to view the cached version of the website.
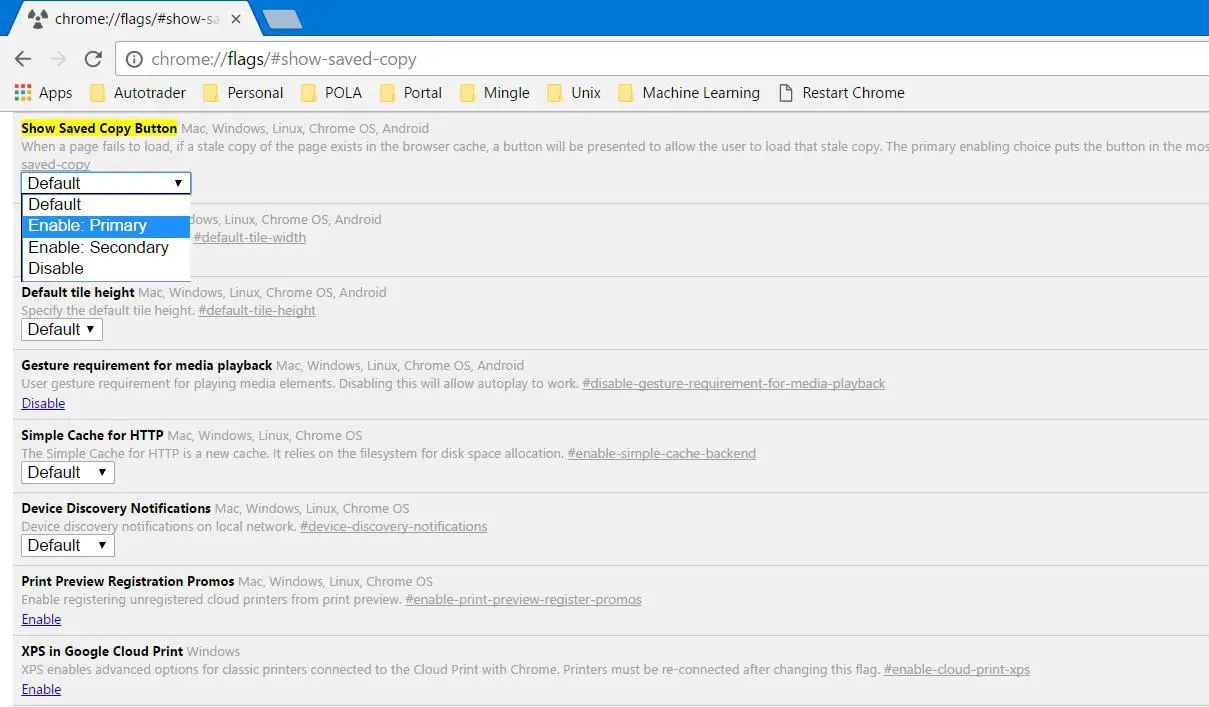
Step 3
Select "Relaunch Now" to enable your changes to take effect.

Now, imagine yourself getting ready to board your plane. Now visit the websites that you would like to read on your flight.
The browser will now grab all the images, style sheets and JavaScript files that it needs from the server, and store them in its cache.
This allows frequently visited websites to load quicker because it doesn't have to load the resources from the server again.
Now imagine that you have now boarded your plane, put your laptop into "airplane mode".
Now go to one of the websites that you visited earlier and you'll see the following screen saying "This site can't be reached".
This screen will probably disappear quickly and be replaced by the following screen saying "There is no Internet connection".
Simply hit the "Show saved copy" button to see the cached version of the website!
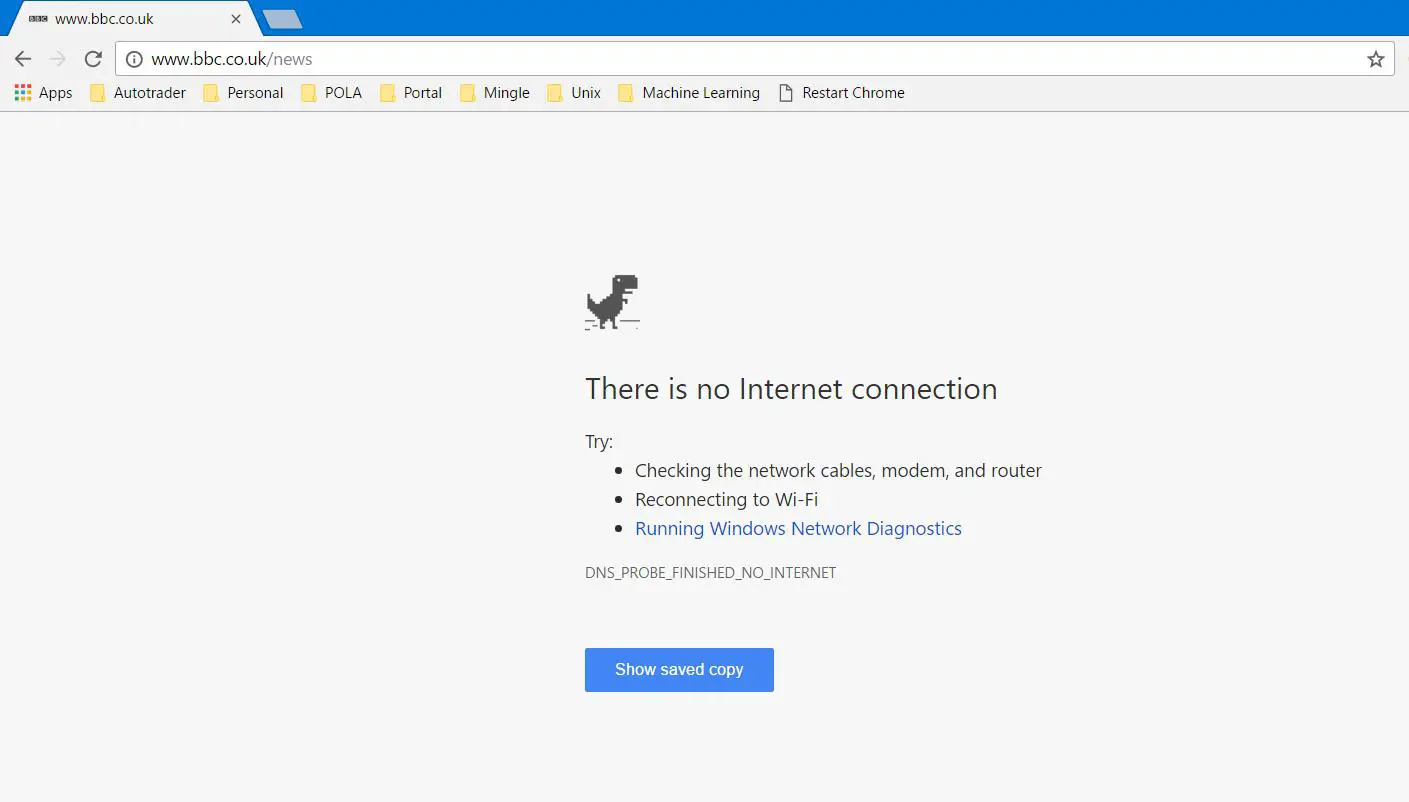
If you selected "Enable: Primary", this button will be blue. But if you selected "Enable: Secondary", the button will be gray. Either way, the button has the same effect.
So there you go, a useful tip if you're travelling and wish to read an article on the web. Remember though that these are old version of webpages that you see when you hit that blue (or gray) button.
In addition to the websites, there are even a number of Chrome extensions that you can use too whilst you're offline.
Cheers!
