Image credit: Automobile Italia/Flickr
There's a variety of reasons why you would want to remove saved passwords from Chrome. Maybe you've decided to use LastPass or another similar password manager or maybe you just don't want to expose your passwords to others who use your computer.
Whatever your reason, here's how to do it:
How To Remove A Password From Chrome
Step 1
Open Chrome and click the three dots to open the menu bar at the top right of the window. Then, click Settings.
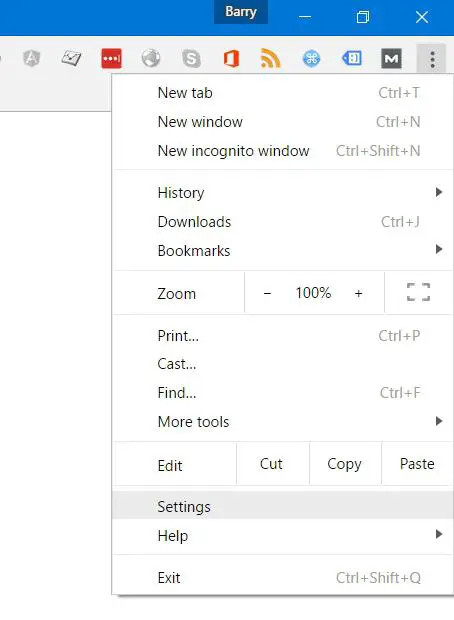
Step 2
Right at the bottom of the Settings page, click the Show advanced settings…. link.
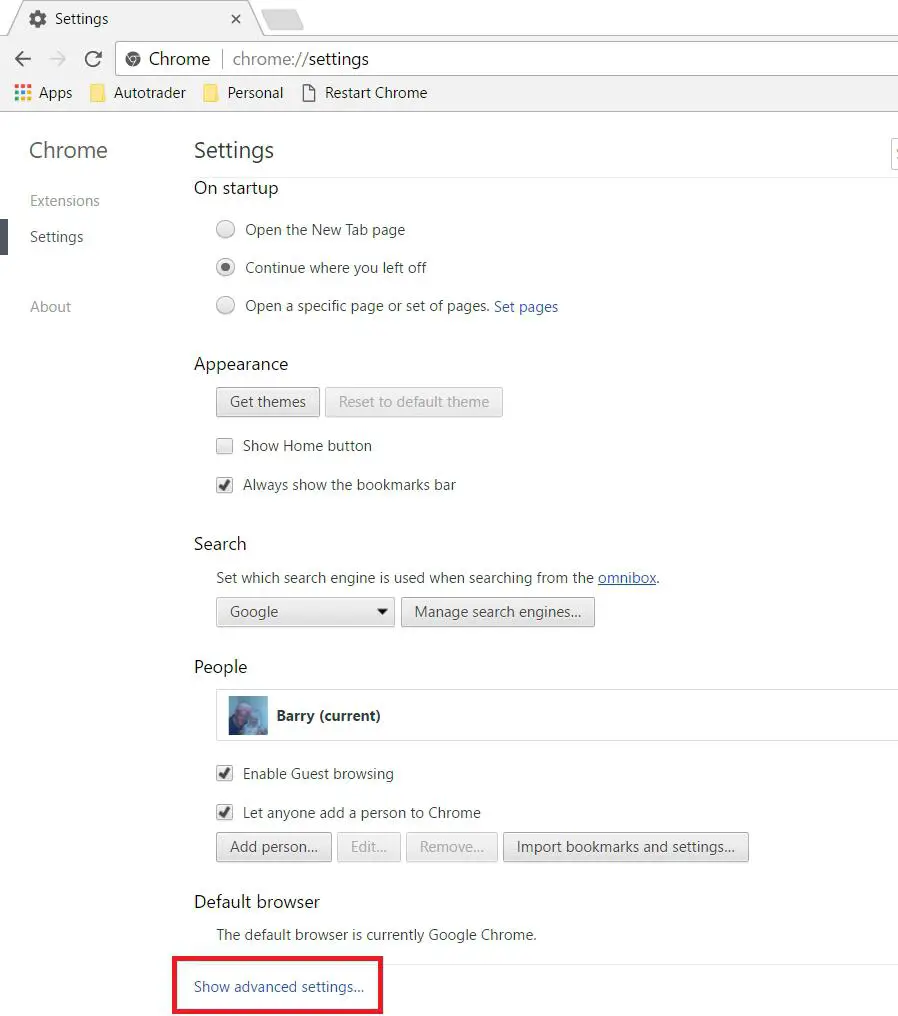
Next find the "Passwords and forms" section and click the Manage passwords link.
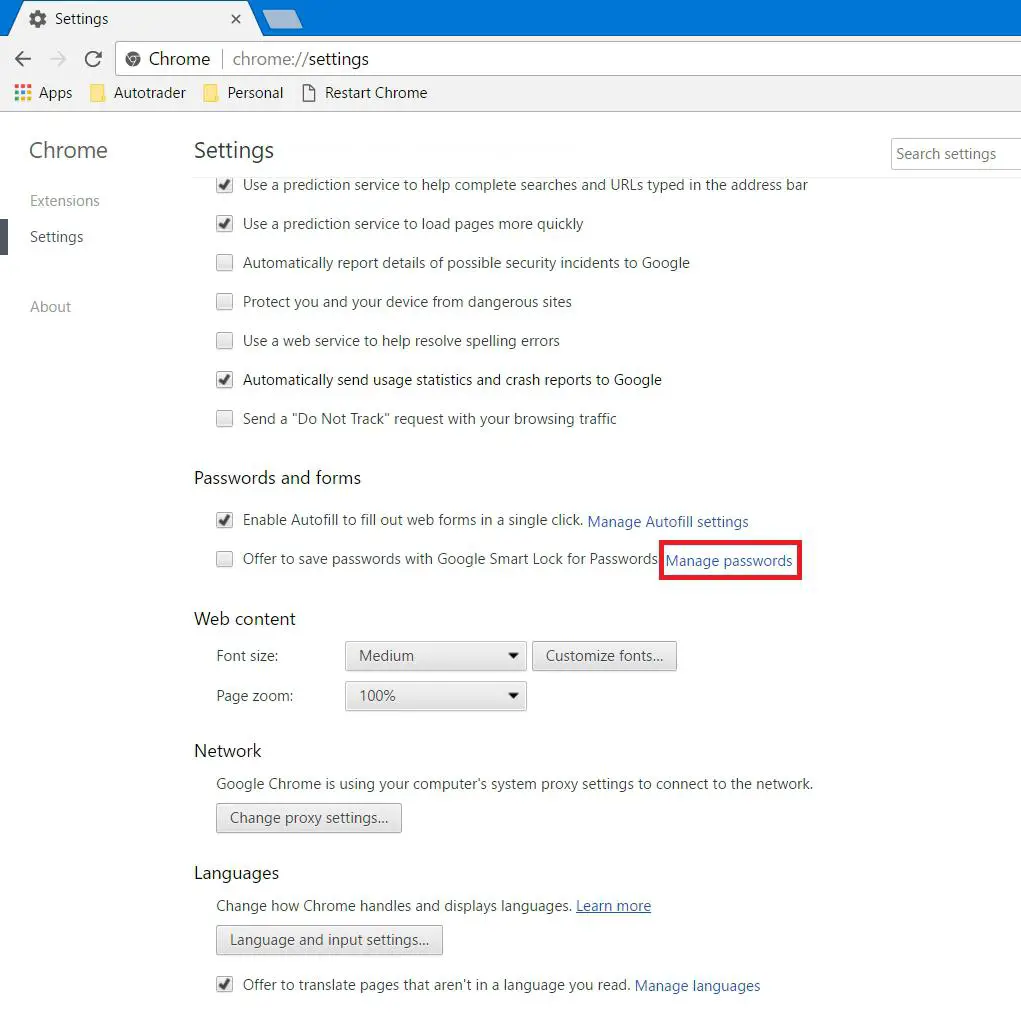
Step 3
In the passwords dialog that appears, you'll see a list of "Saved passwords". Hover over the website whose password you'd like to delete and click on the X that appears at the side.
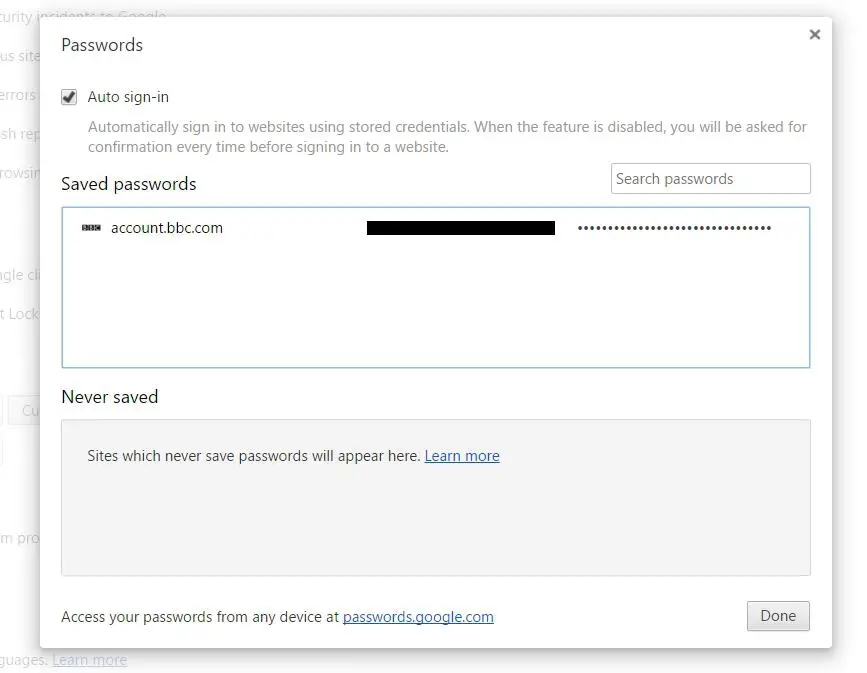
Step 4
When you're done click Done and close the settings tab.
Alternatively, you can simply enter chrome://settings/passwords into the address bar and the passwords dialog will appear. You can then carry out step 3 and step as above.
How To Remove All Passwords From Chrome
To completely obliterate all saved passwords in Google Chrome, deleting them one at a time is going to be a slow process if you've got a lot of saved passwords.
Here's how to delete them all in one go:
Step 1
Open Chrome and click the three dots to open the menu bar at the top right of the window. Then, click Settings.
Step 2
Scroll down until you reach the Privacy section and click the Clear browsing data… button. Alternatively, you can use the Ctrl+ Shift + Delete keyboard shortcut to get you straight there.
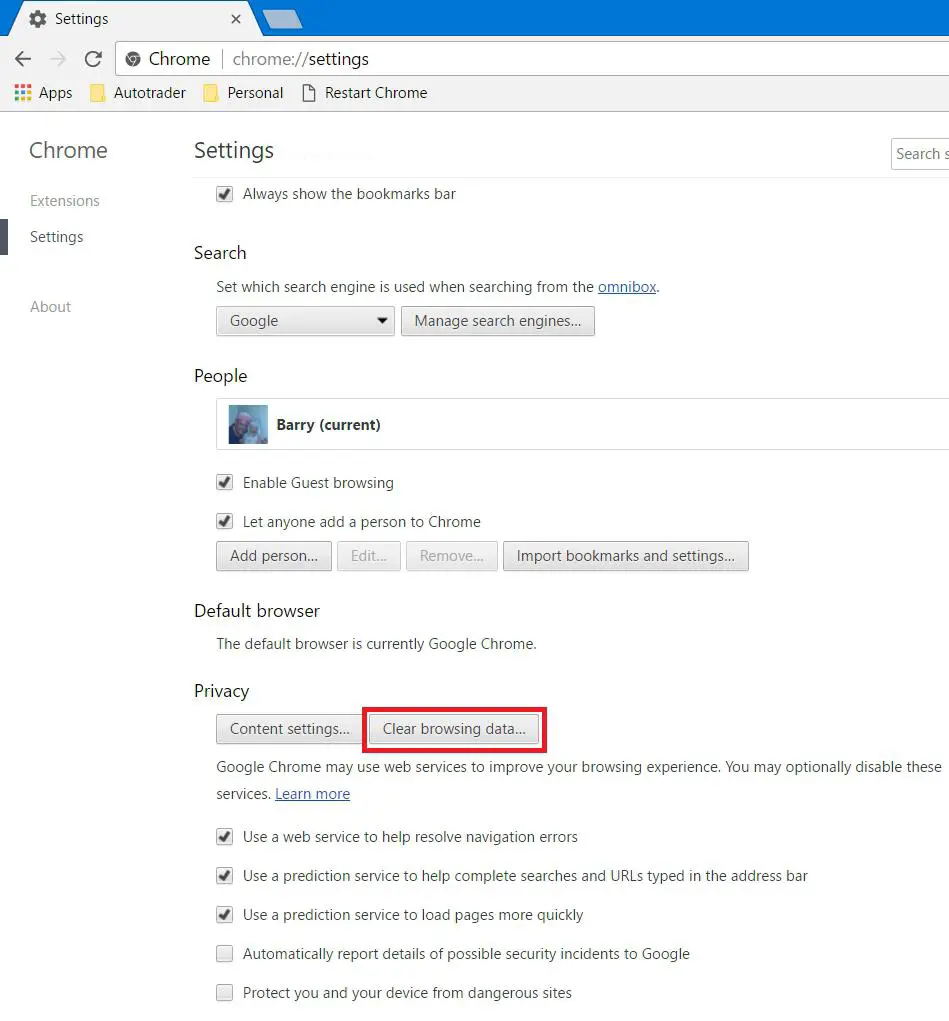
Step 3
When the Clear browsing data dialog opens, make sure that it says "Obliterate the following items from the beginning of time". If it doesn't, just select it from the drop down.
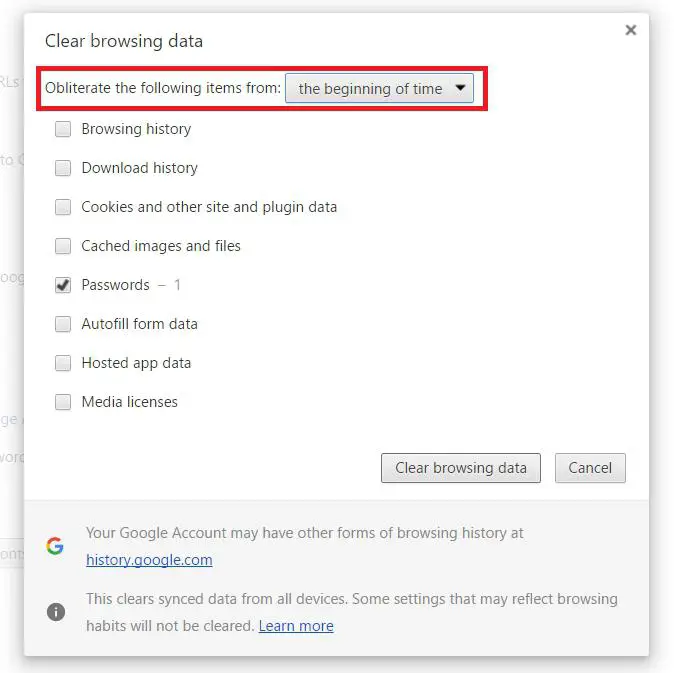
Step 4
Untick all the options except for Passwords and click the Clear browsing data button to remove all your saved passwords.
As a final step to make sure your passwords are well and truly obliterated for all your synced devices, perform the following.
Step 1
Go to passwords.google.com and in the Saved passwords section, you'll see a list of websites and their usernames and passwords. To delete a stored password click on the X that appears at the side.
Step 2
Finally you can go to https://www.google.com/settings/chrome/sync and at the bottom of the page there's a Reset sync button. Pressing this button will clear the sync data that is used to sync data between Chrome browsers on different computers and devices.
OK there you go guy's, hope this has been helpful, I suspect it will be if you share a computer in your family and/or you're paranoid about security.
Let me know if you have any problems in the comments and I'll try to help you out.
Cheers!
