Let's face it, it's not the easiest thing in the world to copy stuff from the Windows command prompt and paste it somewhere else – well especially if you're not a geek!
It's not always obvious how to paste stuff into a command prompt window either.
In this post I show you the in's and out's of copying and pasting to/from the Windows command prompt, and if you're using Windows 10, then you're in for a treat because I'll show you how you can finally use CTRL+C and CTRL+V as you would normally
So let's get started shall we?
What You Will Learn
- How to copy text from a command prompt window (traditional method)
- How to paste text into a command prompt window (traditional method)
- How to copy text from a command prompt window using QuickEdit
- How to paste text into a command prompt window using QuickEdit
- How to use a keyboard shortcut to copy and paste
- How to use AutoHotKey to paste into Windows cmd easily
- How to finally get CTRL+C and CTRL+V to work in the command prompt in Windows 10
How to copy text from a command prompt window (traditional method)
This is the traditional method of copying text from a command prompt window. So follow this method if you're not using Windows 10 or if you're using legacy mode in Windows 10.
Instruction #1
The first thing to do is to open up a command prompt window. You can do this by hitting the Windows key and starting to type "cmd" or "command" into Cortana search and you should see the command prompt as a best match in the search. Hit enter or click on the app.
Instruction #2
Right-click anywhere on the title bar, choose Edit, then select Mark.
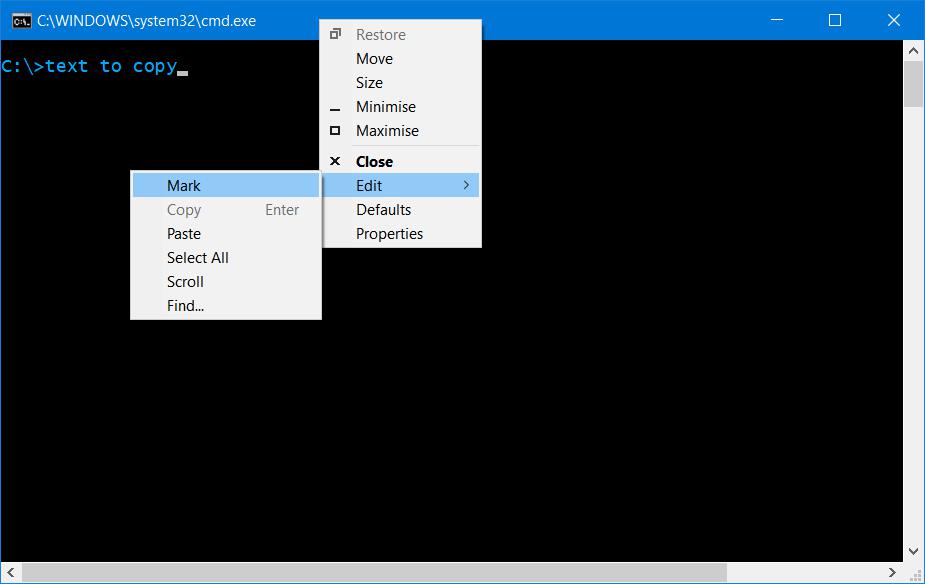
Instruction #3
Click and drag the mouse over the text you want to copy. Alternatively press and hold down the SHIFT key, and then click the end of the text you want to copy.
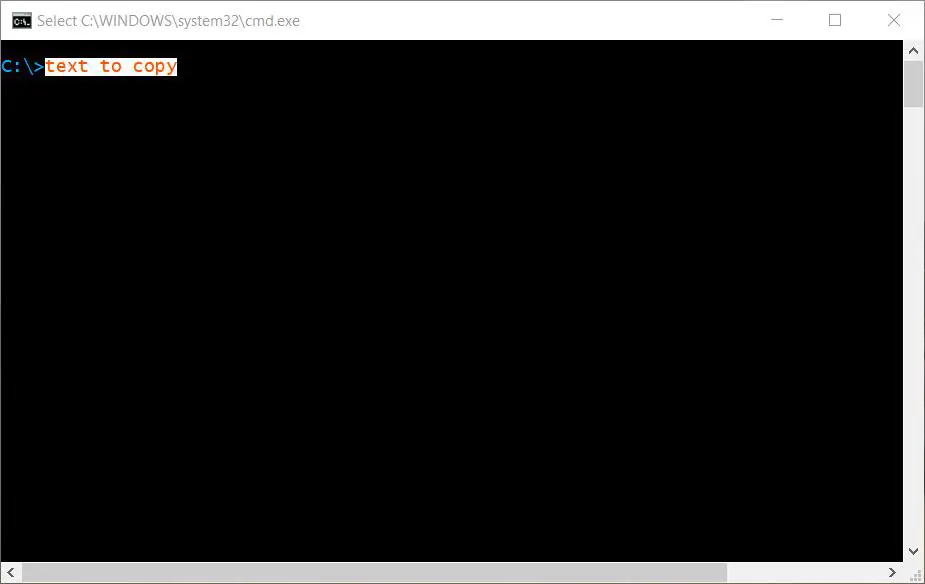
Instruction #4
Either hit Enter or right-click anywhere on the title bar, choose Edit, then select Copy.
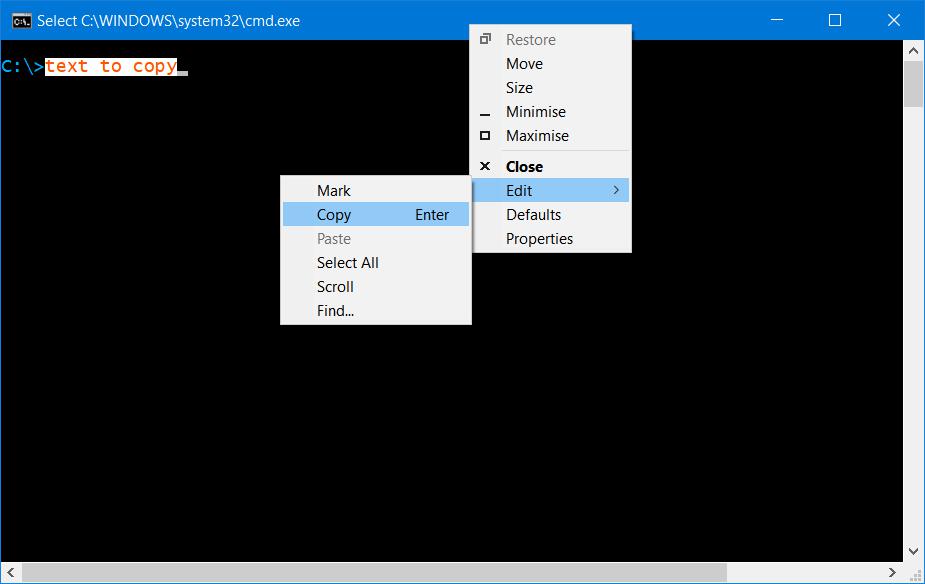
How to paste text into a command prompt window (traditional method)
To paste the text that you've just copied, simply right-click the title bar again, press Edit on the menu, and press Paste.

How to enable QuickEdit mode
Before you can copy or paste from a command prompt window using the methods which follow below, you first have to enable QuickEdit mode:
Instruction #1
The first thing to do is to open up a command prompt window. You can do this by hitting the Windows key and starting to type "cmd" or "command" into Cortana search and you should see the command prompt as a best match in the search. Hit enter or click on the app.
Instruction #2
Right-click anywhere on the title bar and select Properties.
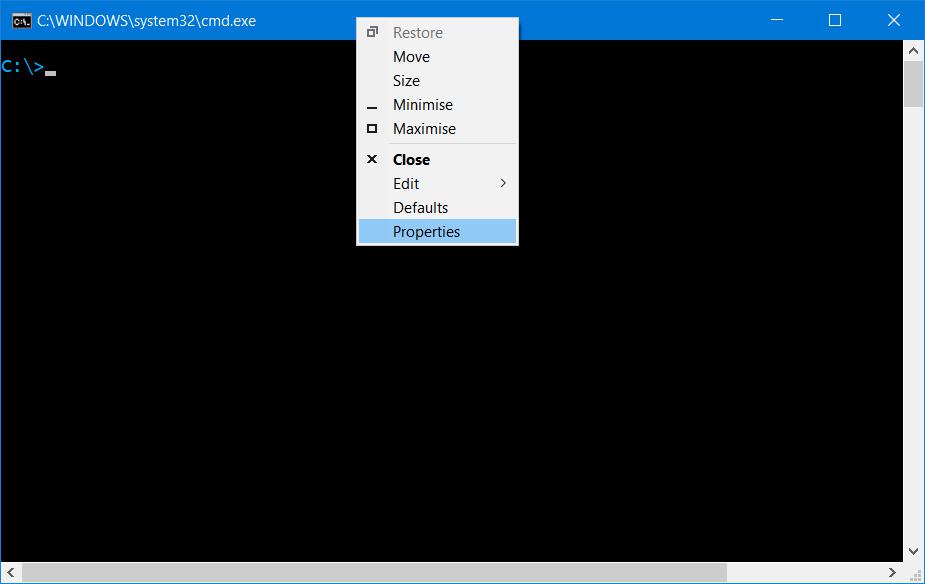
Instruction #3
Select the Options tab and check the QuickEdit Mode check box.
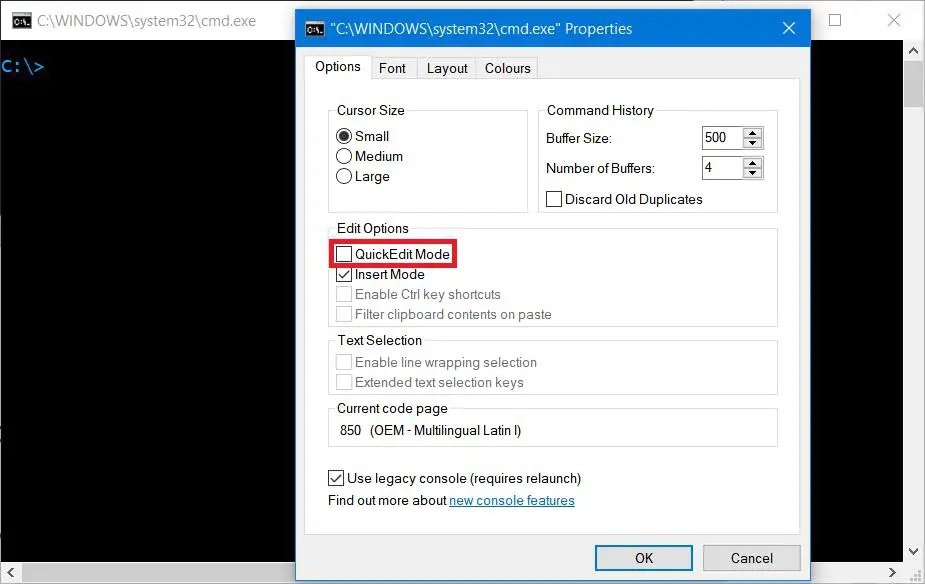
How to copy text from a command prompt window using QuickEdit
Click and drag the mouse over the text you want to copy. Alternatively press and hold down the SHIFT key, and then click the end of the text you want to copy. Your text will now be in the clipboard
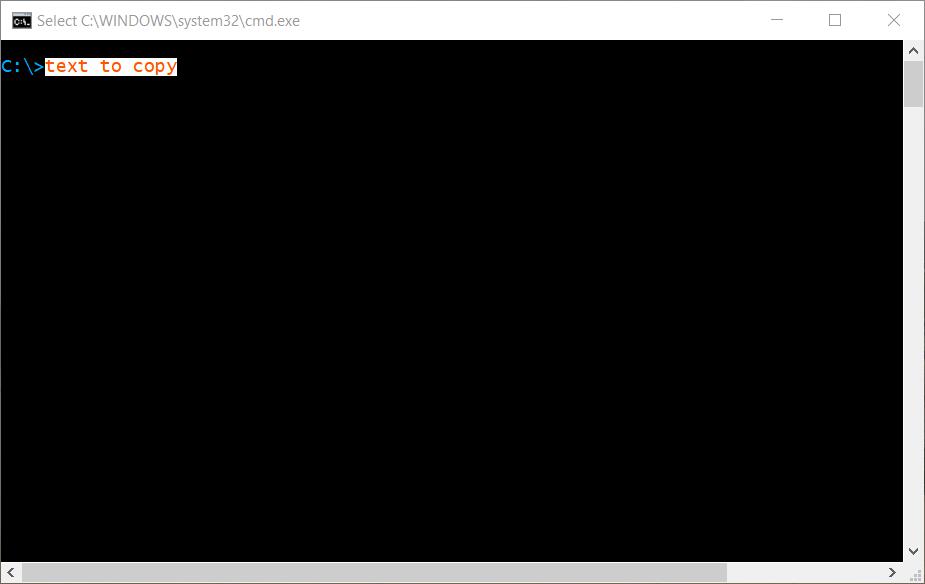
How to paste text into a command prompt window using QuickEdit
Simply right-click anywhere in the window.
Alternatively you can right-click the title bar again, press Edit on the menu, and press Paste but that's the long way round 😉
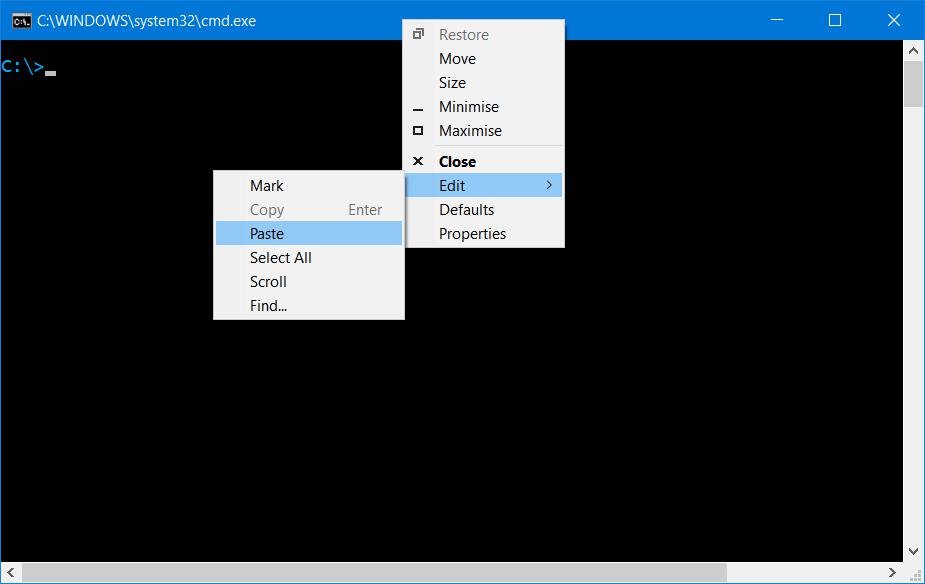
How to use a keyboard shortcut to copy and paste
Now this is a little awkward but once you get used to doing it, it's fine, and it works on Windows 10, 8, 7, or Vista.
So, first of all hold the alt key down and press space, so alt + space.
This will pop up the menu.
Next, press e and then k. This will allow you to mark the text, ready for copying. To mark using the keyboard, hold down shift and then use the arrow keys to mark more text.
Once you've marked the text, press alt + space again, then press e and hit enter. Your text is now copied to the clipboard.
To paste the content of the clipboard, press alt + space again to bring up the menu, then press e and then p. The contents of the clipboard should now be pasted into the command window.
How to use AutoHotKey to paste into Windows cmd easily
To make your life easier with pasting into the command window, you can actually use AutoHotkey. It's a really great tool and you can do a lot more than just paste into a command window.
Basically it enables you to re-program your keyboard and mouse and create hotkeys. It allows you to create scripts, which can be as simple or as complex as you like, which can do all kinds of tasks from filling in forms, to automating repetitive tasks in any Windows application.
Once you've installed AutoHotkey, create a new script with the following code:
#IfWinActive ahk_class ConsoleWindowClass
^V::
SendInput {Raw}%clipboard%
return
#IfWinActiveWhat the code does is use the SendInput function to send the raw contents of the clipboard to the window. If it still looks a bit strange to you, then head over to the AutoHotkey website where you can find the documentation and some examples you can use. There's even a tutorial for beginners.
How to finally get CTRL+C and CTRL+V to work in the command prompt in Windows 10
OK, I guess this is what you've been waiting for. In Windows 10, you can actually use CTRL+C and CTRL+V right out of the box, but you have to enable it first. I'm not sure why such an essential feature isn't enabled by default, but it is really easy to enable.
Instruction #1
The first thing to do is to open up a command prompt window. You can do this by hitting the Windows key and starting to type "cmd" or "command" into Cortana search and you should see the command prompt as a best match in the search. Hit enter or click on the app.
Instruction #2
Right-click anywhere on the title bar and select Properties.
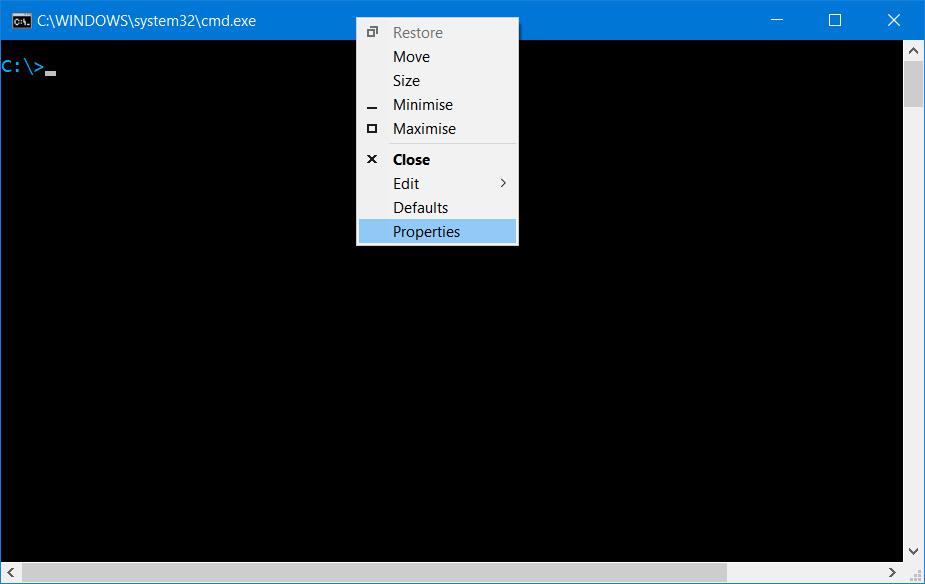
Instruction #3
Click the Options tab and untick the Use legacy console (requires relaunch) checkbox. This should automatically check the Enable Ctrl key shortcuts checkbox.
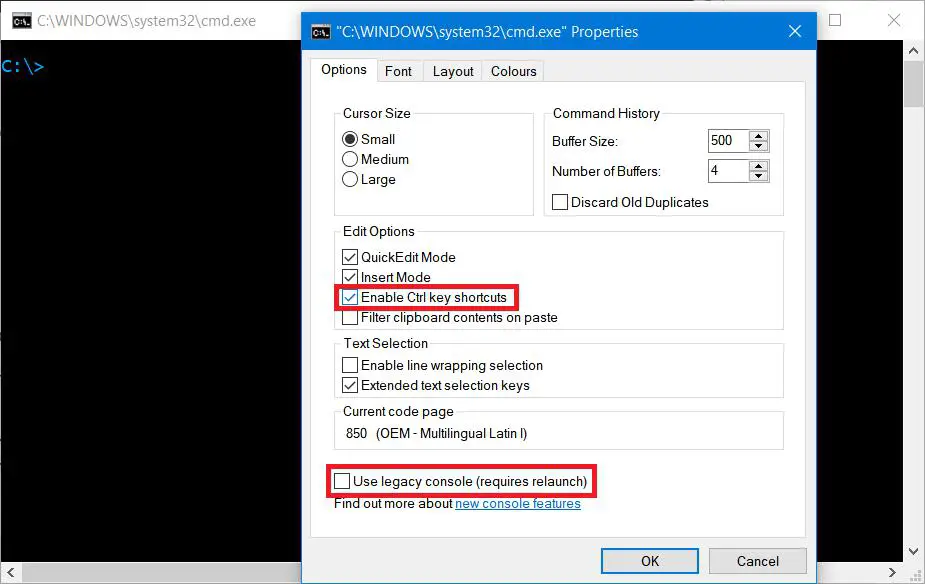
Instruction #4
Finally, click OK. Now you can select text using your mouse or the keyboard (hold down the Shift key and use the arrow keys to select words). You can now press CTRL + C to copy it, and press CTRL + V to paste it in the window. You can also easily paste text you've copied from another program into the Windows command prompt using the same shortcuts.
So there you have it. I've shown you multiple ways of copying and pasting stuff to and from the command Window.
Some of the methods I've shown are kind of legacy methods (that still work btw) and are applicable to earlier versions of Windows. In Windows 10, however, I showed that you can you can easily copy and paste to and from the command window using CTRL+C and CTRL+V. Finally!
I'm not sure why it took so long, maybe someone can enlighten me in the comments. I'm also not sure why you have to enable it for it to work. Again if somebody knows, let me know in the comments, I'm intrigued to find out.
Cheers!

