By Adam |
How To
Disclosure: Bonkers About Tech is supported by its readers. When you purchase through links on our site, we may earn an affiliate commission. Thank you.
The Windows Command Prompt also known as cmd is a Windows command line interpreter.
You may just know it as the little black box, like the one pictured below:
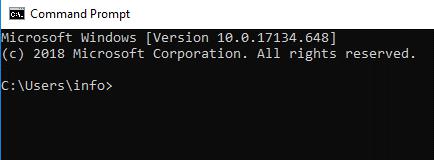
Today's computers have a rich Graphical User Interface (GUI) with icons galore and to be honest, you will probably rarely need to use cmd.
However, what if your Windows system freezes?
Or what if for some reason you are unable to restart your computer and you need to use the command line?
Well, in that case, just follow these simple steps:
- In Windows 10, in the bottom left of your screen where it says, "Type to Search", type: cmd. Or right-click start, select "run" and type "run" into the dialog box and hit OK
- You will get the box above. Next to C:Usersinfo>, type: shutdown
- A long series of options will appear typed out – think of these like a drop-down menu as if you were using a GUI
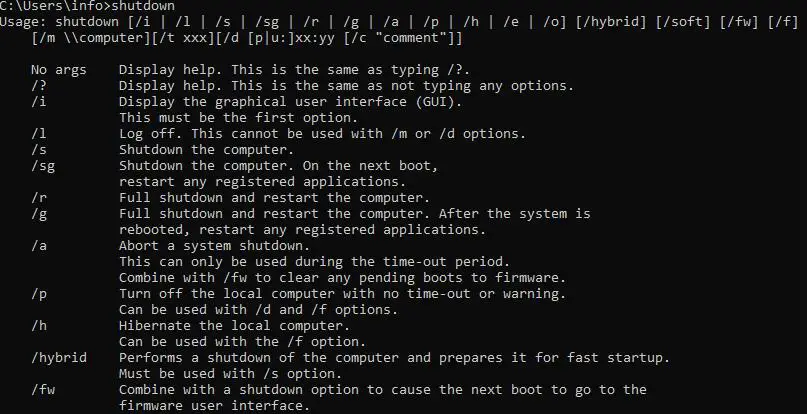
- You can access a whole host of options here. /l lets you log off, /r restarts your computer and /h puts your computer into hibernate
- But for now, we just want to shutdown your computer safely (instead of holding down the power button) we can scroll down and type: shutdown /s
- Your computer will now shutdown safely
So that's all there is to it really. One thing I like to do is use this command in a batch file so I'm only ever one click away from restarting my laptop.
Why don't you have a go too?

