Finally in Windows 10 you can now customize the way things look! One of the more hidden things you can customize is its colors, in particular those on the task bar and title bar.
In total there are about 49 different hues to choose from or you can let Windows choose the color for you based on the color of your wallpaper.
Hell you can even go a step further and pick an exact color using saturation, hue, intensity and brightness.
In this guide I'll show you how you can personalize your Windows 10 colors in three easy to follow steps.
Ready to go? Cool, here we go then with step 1.
Step 1
The first step is to press Windows+R to bring up the run command window. Alternatively, type Run into the Cortana/search box on the task bar. Another way is two right-click the start button and select "Run".
You should see something like this:
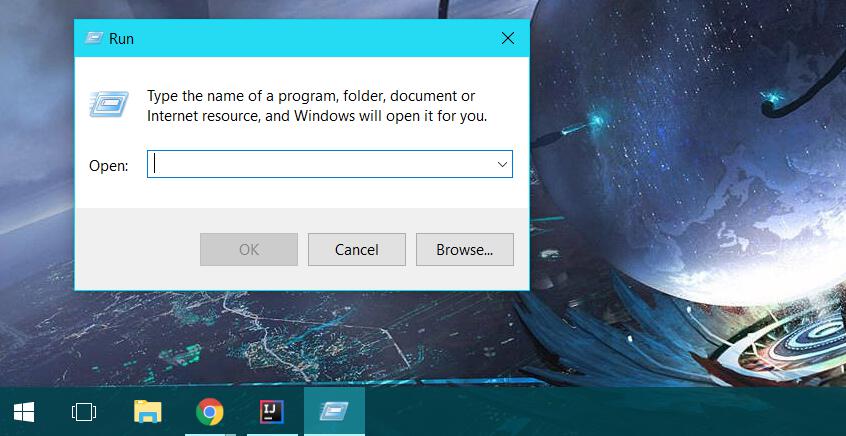
Step 2
Next step is to type in Control Color and hit OK.

Step 3
Not happy with the default colors and want true customization of your colors? No worries, there's an extended menu. Just click on Show color mixer. You might have to click on one of the predefined colors first like I did in order for the "show color mixer" button to become available.
Here you can choose a color by customizing the hue, saturation and brightness. This will give you every color available under the sun 🙂
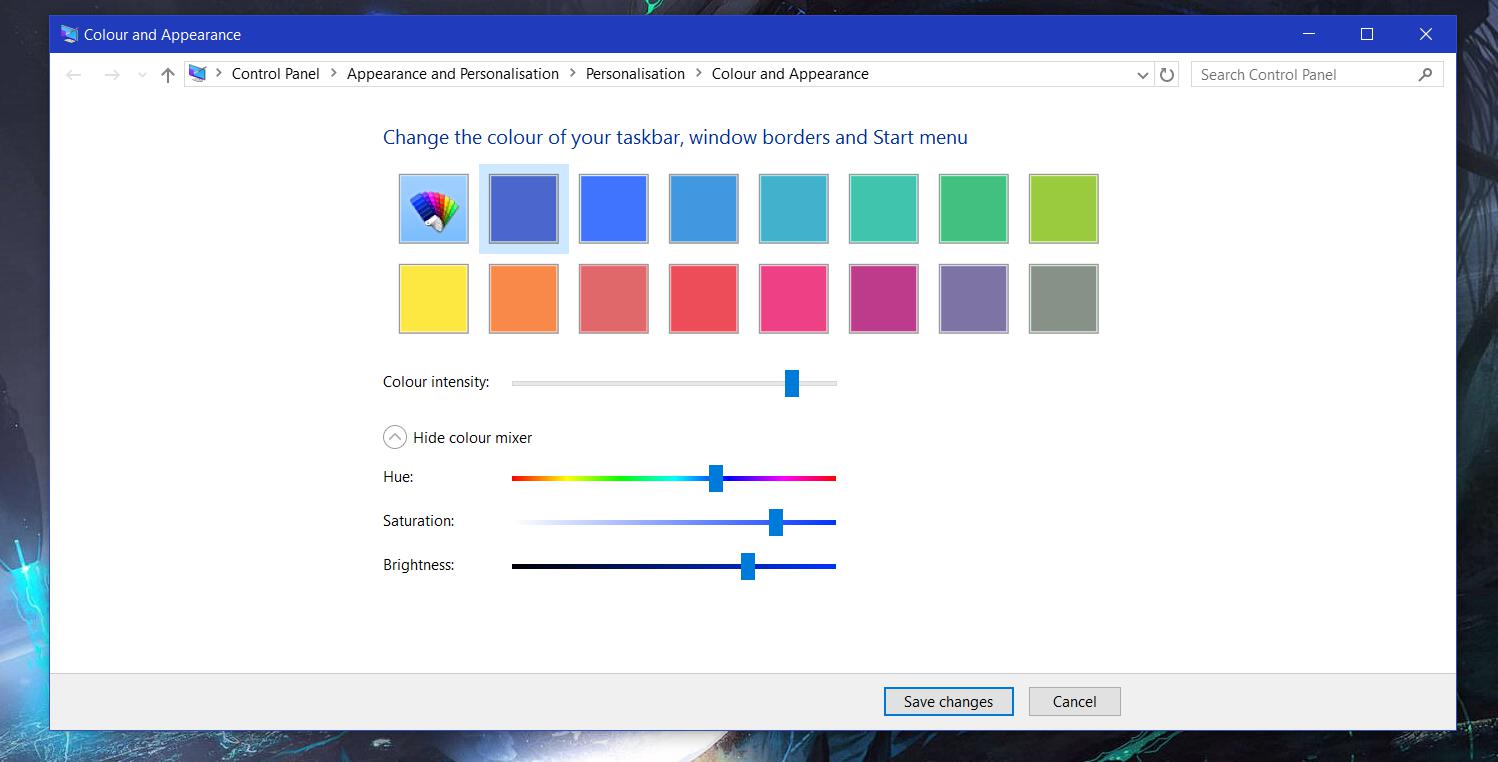
So there you go, hope you enjoyed this tip. Most people should be OK with default colors, but if you get bored of those colors and fancy something a bit different then go wild and change the color of you Windows 10 accent!
Cheers!

