Sometimes when your computer goes caput, you know you have no choice but to go into Safe mode.
That much is clear.
Because, simply restarting your computer and booting into Safe mode alone, where Windows loads just the bare essentials, is sometimes enough to fix some pesky glitches.
The worst part?
In Windows 10, the usual [F8] key doesn't work. By that, I mean pressing [F8] or [SHIFT]+ [F8] keys on your keyword while booting.
The reason why these keys no longer work is because Microsoft have disabled them to speed up boot times.
The good news is that Windows 10 does still have a Safe Mode, it's just that there are different methods to get to it.
In this post, I'll show you a few methods that you can use to start Windows 10 in Safe Mode.
1. System Configuration Tool Method
This is one of the easiest methods to start Windows 10 in Safe Mode. You basically use the System Configuration tool, otherwise known as msconfig.exe.
There are two ways to launch System Configuration in Windows 10. The first is to use the Run window. Simply press Windows + R on the keyboard at the same time, then type msconfig into the box that pops up and then press Enter or OK.

The other, slightly easier way is to use the search function provided by Cortana. Simply enter the words "system configuration" and click System Configuration Tool Desktop App.

Now once this dialog appears, select the Boot tab along the top and make sure the Safe boot checkbox is ticked.
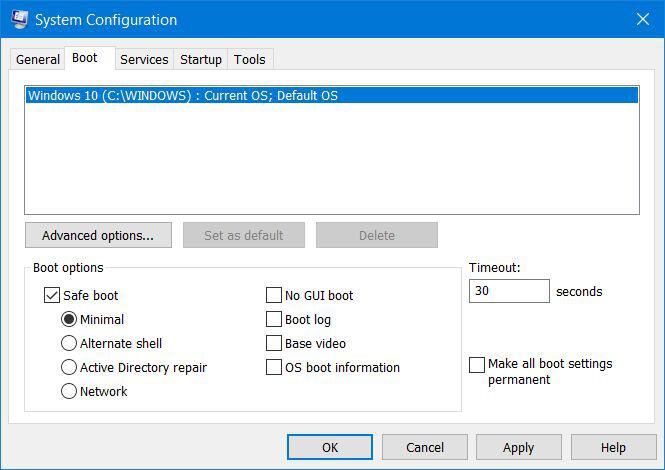
Next, hit Enter or click OK.
Another dialog will popup prompting you to restart to apply your changes. You can either postpone by clicking "Exit without restart" or you restart immediately which will boot Windows 10 into Safe Mode on Startup.

2. Shift + Restart Method
Another easy way of booting into Safe mode in Windows 10 is to use the shift button and restart.
To use this method, click on the start menu and press the Power button.
Now, hold the shift key down and at the same time tap Restart.
Now, your computer will restart, but before it boots into Windows, it will ask you to choose an option. Click on the Troubleshoot button as in the image below.
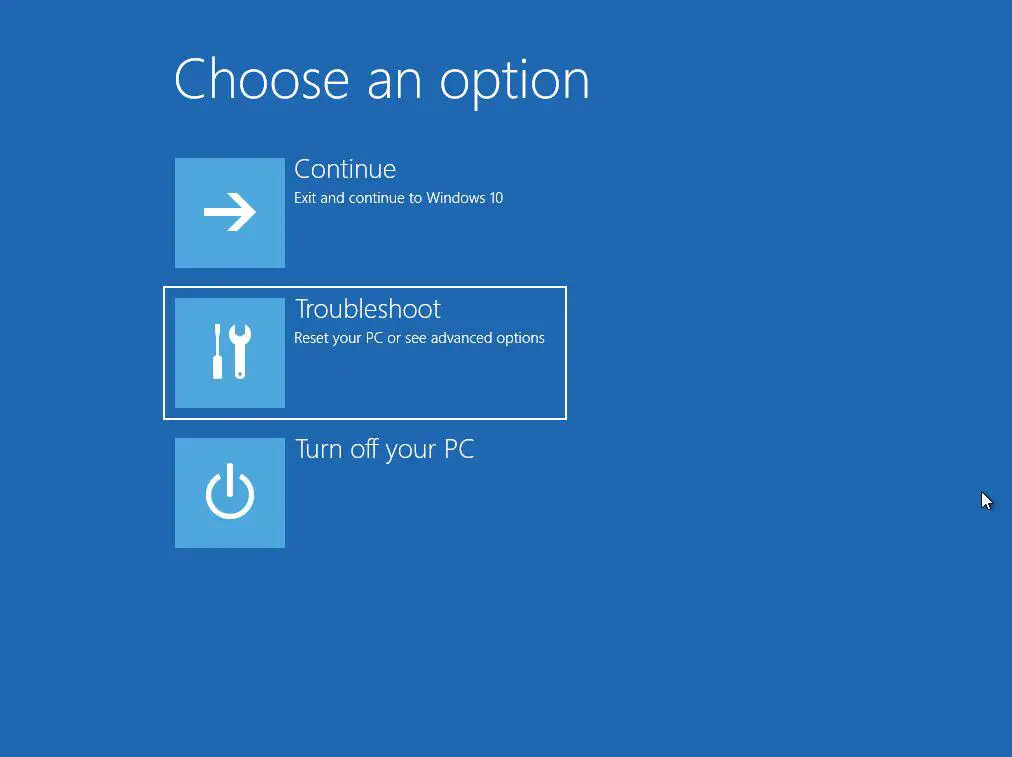
This will take you to another screen. Click on Advanced options.

On the advanced options screen, hit Startup Settings.
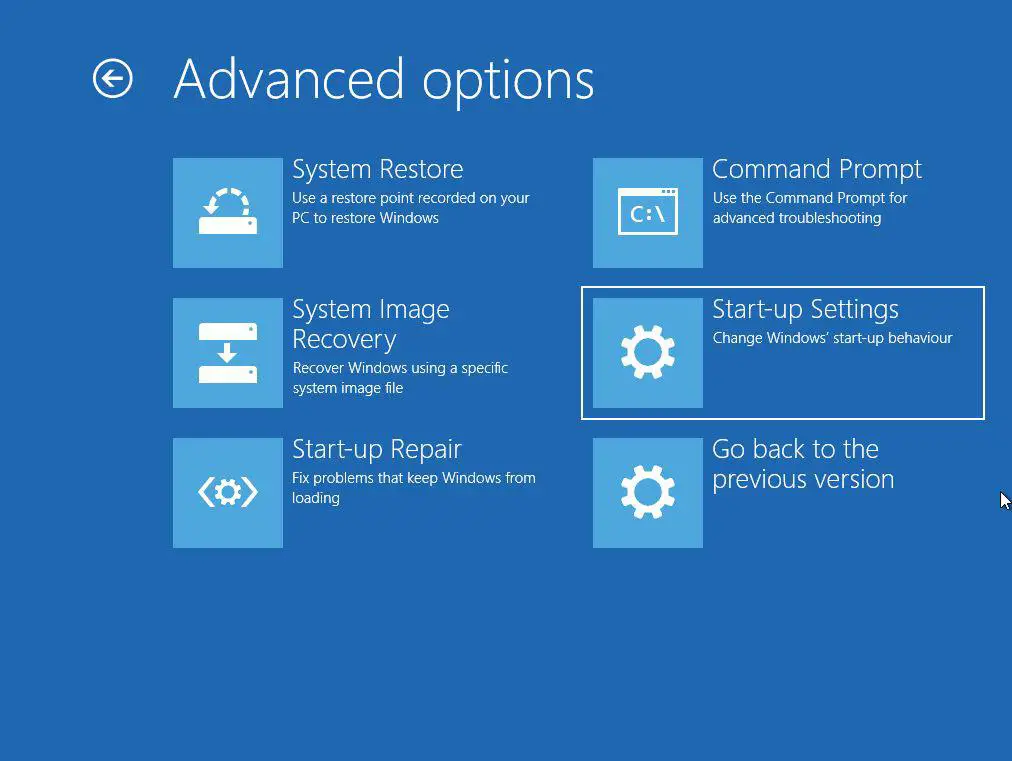
On the next screen, you'll be notified that rebooting will enable you to change advanced boot options. Hit restart.
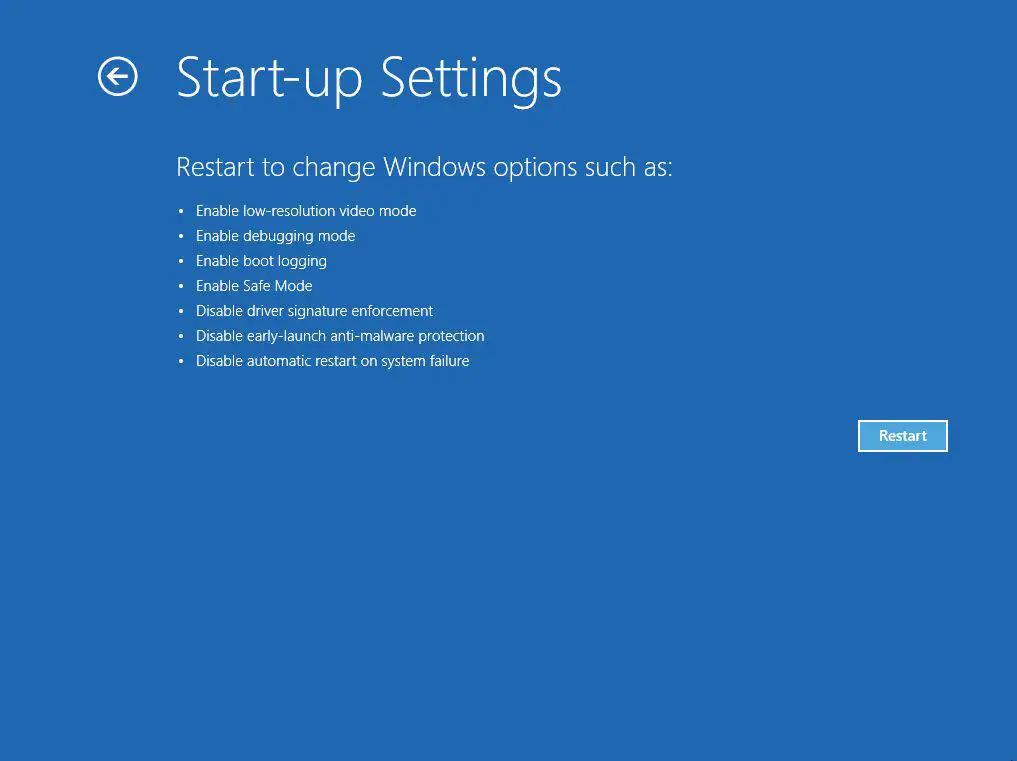
After rebooting, you'll get some startup settings to choose from. The one we want is to Enable Safe Mode, so go ahead and hit [F4].
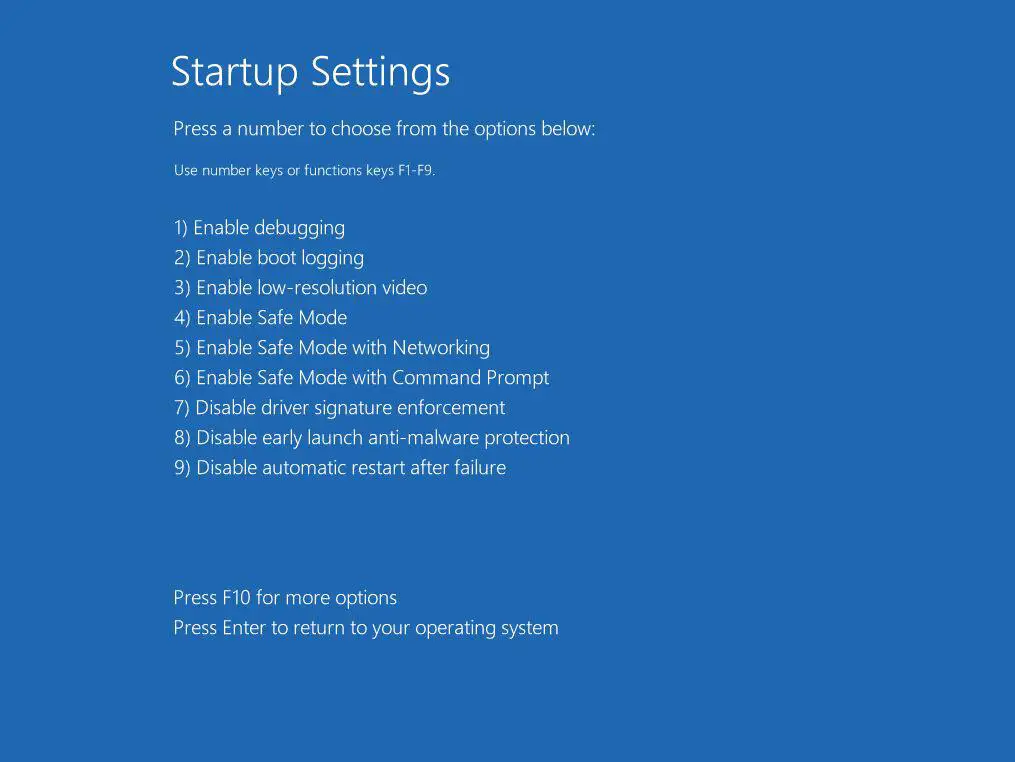
3. Recovery Drive Method
In Windows 10 it is possible to create a USB recovery drive using the Recovery Drive app. Once you have created a recovery drive it is possible to boot your computer from it and boot into Safe Mode.
In order to create a recovery drive simply go to the start menu and use Cortana to search for "Create a recovery drive" like in the image below.
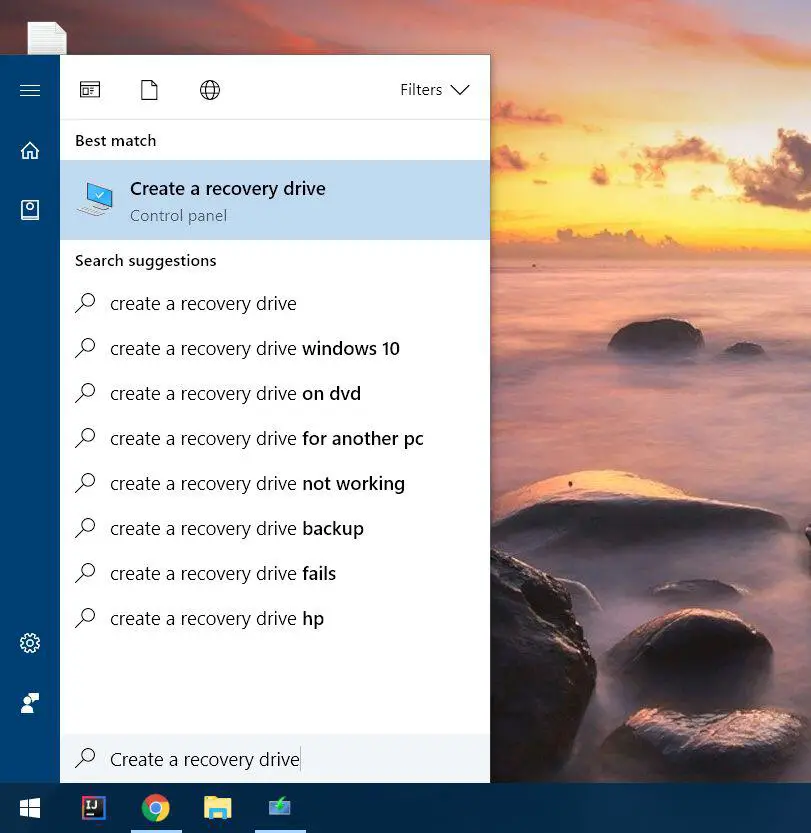
Click on the search result that comes up and you should see something like the following.
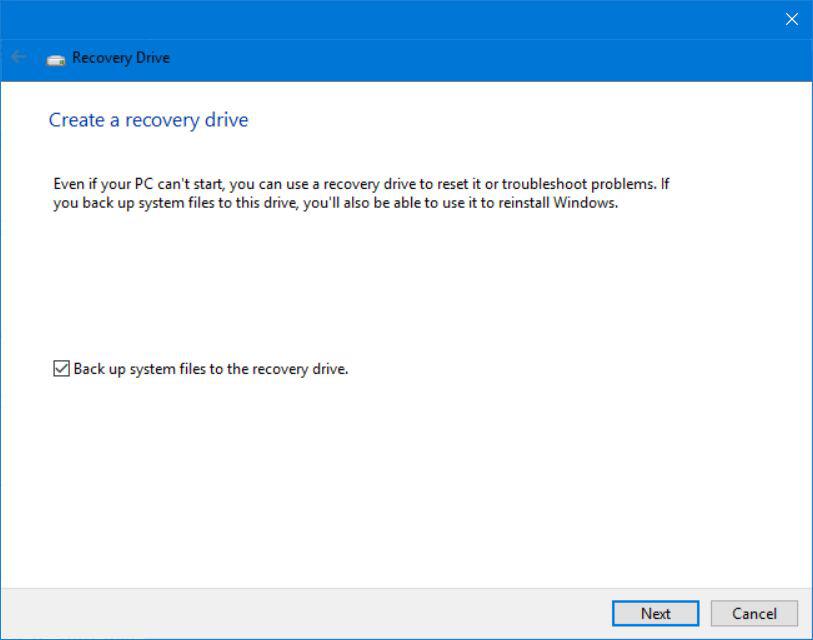
Once you have followed the steps to create your recovery drive, you can use it to boot your computer. Please note that you may have to change the boot device in your computer's BIOS to a USB drive to be able to do this.
When your computer begins to boot from the USB, you will be asked to choose your keyboard layout. Go ahead and choose one and then on the next screen, click Troubleshoot.
The next steps after you have clicked "Troubleshoot" are exactly as I outlined in method 2 (from Advanced options onwards).
4. Good ol' [F8] Legacy Method
Alright, so at the beginning of this post I said that this option had been removed in Windows 10, which is true. However, there is a sneaky way to get it back. Let me explain.
Right click on the start menu and select Command Prompt (Admin). If you are asked at this point if you want to allow the app to make changes to your computer, hit Yes.
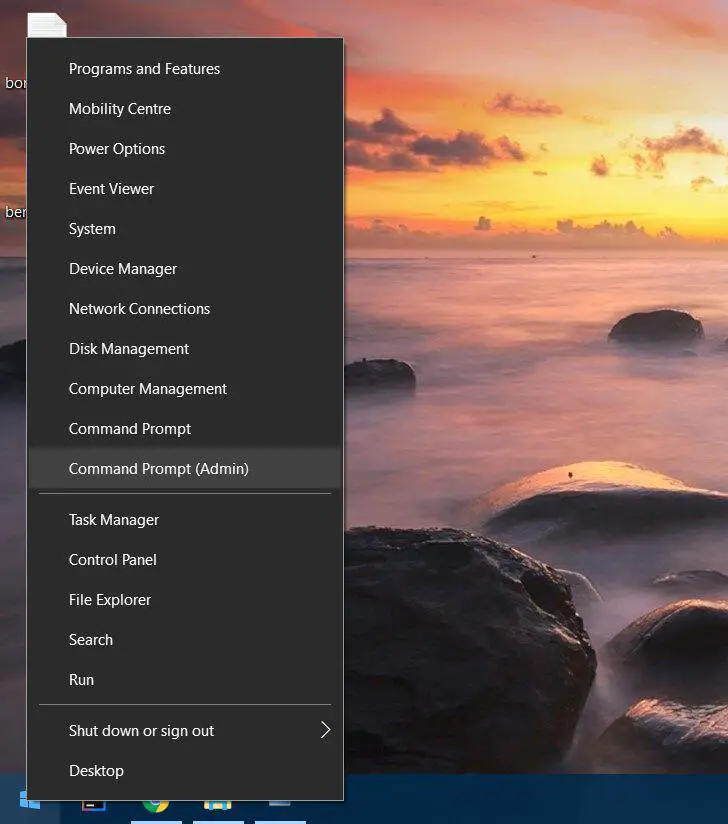
In the command prompt window enter the following and hit [Return] or [Enter].
bcdedit /set {default} bootmenupolicy legacy
OK now you should be able to enter into Safe Mode by pressing [F8] when Windows is restarting, like in previous versions of Windows.
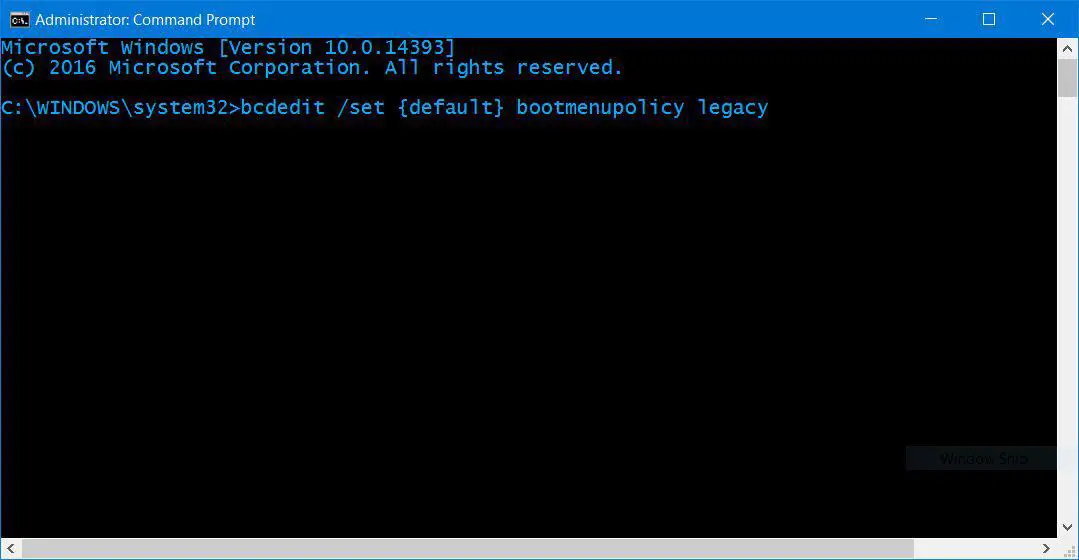
Hope this has been useful guys, if safe mode has helped you solve your Windows issues, please let me know in the comments!
Cheers!

