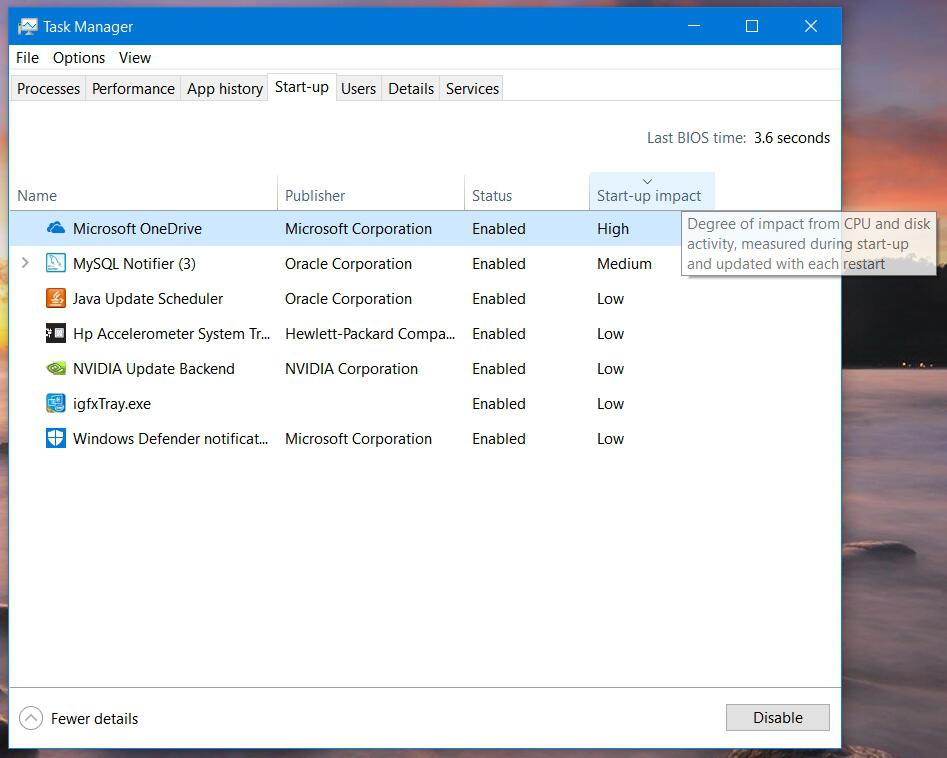As you use your computer more and more, you're going to install more programs as time goes on, which is great, but a lot of programs add themselves to 'Startup'.
Startup is basically a list of programs that execute when your computer boots into Windows and this list can get quite long and slow down your computer. In particular, it can prevent Windows from booting up quickly, despite being a fast and responsive operating system.
So in this post, I'm going to show you how to disable some of these startup programs and apps so Windows can boot up quickly again.
How To Disable Startup Programs In Windows 10
In Windows 10, it's really easy to disable startup programs, just follow the steps the below to see how:
Step 1
Right-click on an empty area of the Taskbar and select Task Manager. Alternatively, you can use CTRL + SHIFT + ESC to launch Task Manager.
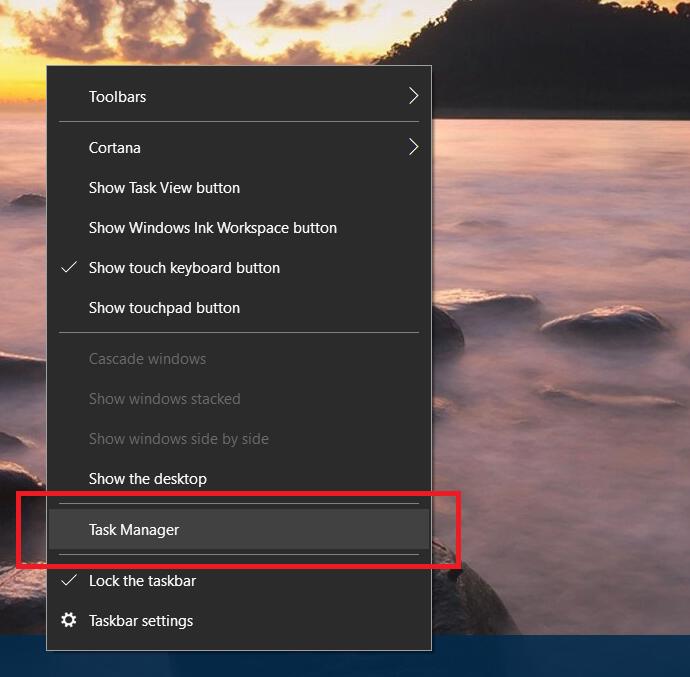
Step 2
Once you have Task Manager open, click 'More details'.
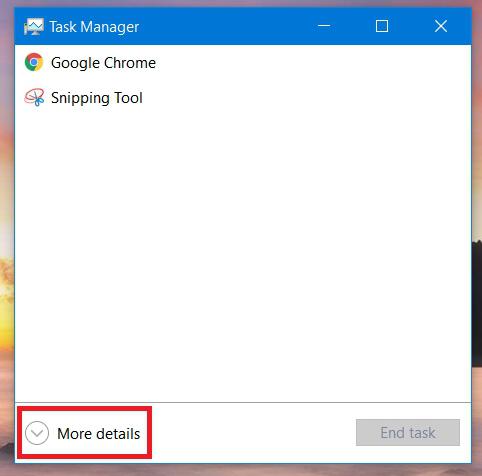
Then, click on the 'Start-up' tab.
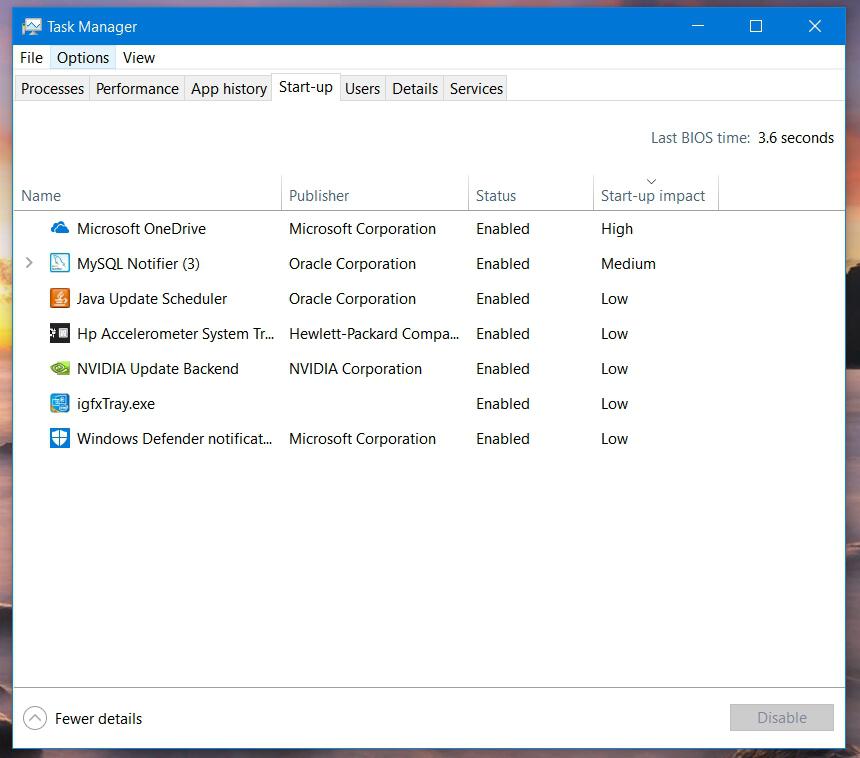
Step 3
In the 'Start-up' tab, you'll see a list of programs that start as Windows starts. Now it's wise to allow certain programs such as Anti-Virus, Firewalls etc to start when Windows starts, but for others, they're just a drain on resources and can take Windows longer to boot up as a result.
So have a look down the list and disable some of the unnecessary ones.
To disable a program, simple right-click on the row corresponding to your program and click Disable.
Not that this won't actually stop programs from running, but when you reboot your computer, they won't start up.
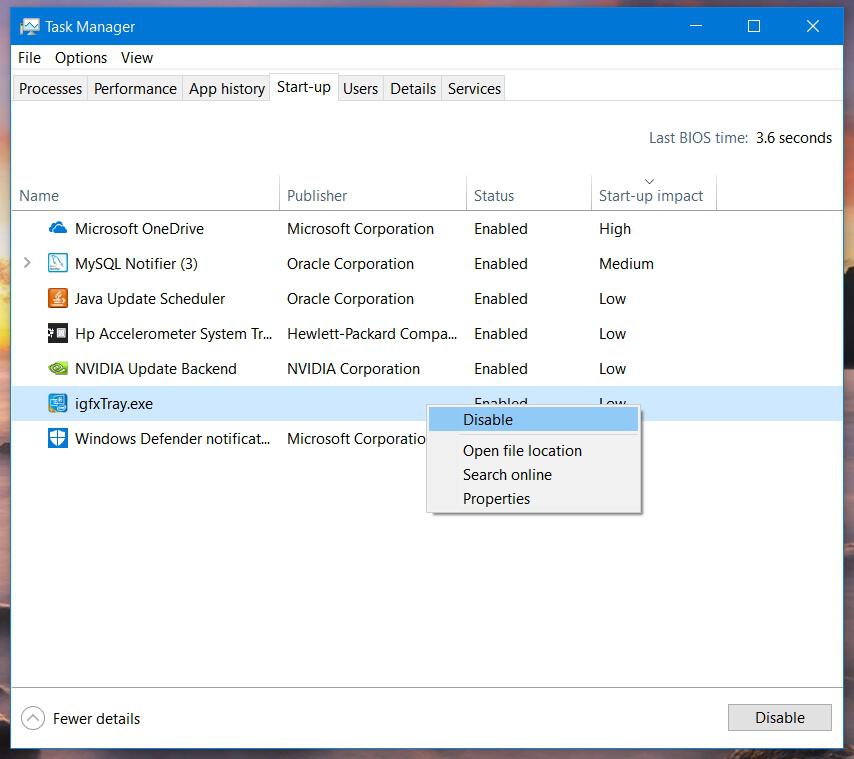
Tip
There's probably a lot of programs on your computer if you've had it for a while, so it's only natural to forget what some of the programs do. If this is the case, you can open the location at which the program is installed, check out it's properties, or search for the program online. These options are on the context menu that pops up when you right-click on a program underneath 'disable' as you can see from the image above.
Another thing that's interesting is the 'Startup impact' column at the end. You can click on the column header at the top of the column and sort the programs (ascending or descending) by how much they affect the Windows startup time.