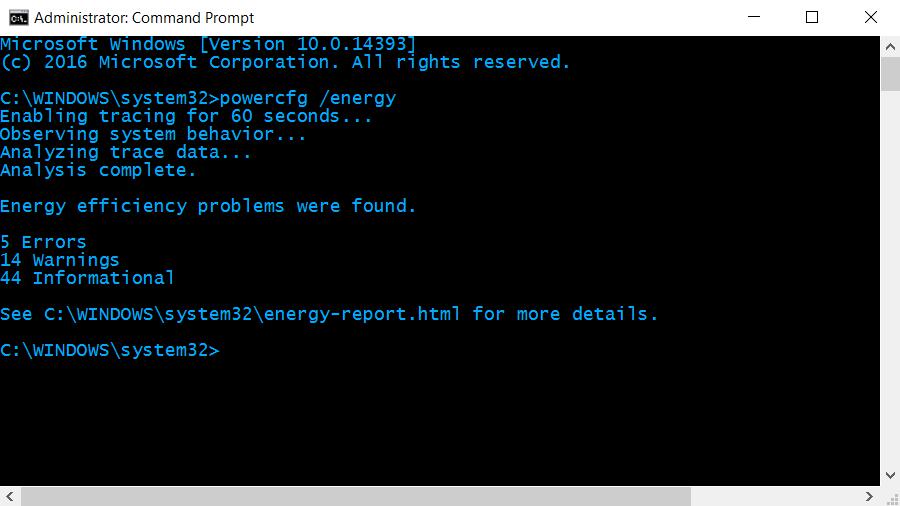I know what you're thinking. You're probably thinking that these tips and tricks are for geeks and IT nerds. But you're wrong!
These Windows command prompts tricks are what everyone should know, and they could help you fix a couple of common problems.
Yes Windows has a nice graphical interface with pretty icons and the like, but there are some things which are easier and quicker to do using the command prompt and they're very handy for anyone to know.
I'm going to share with you a few of the most useful tricks using the command line. Stuff like how to fix your internet, check your system's energy use and more.
Ready? Cool, let's begin by showing you how to fire up the Windows command prompt.
First of all, right-click the start button in Windows 10, then select "Command Prompt (Admin)".
This will give you full admin permissions and control over your machine.
Once you've fired it up, it should look like the following:

1. Fix your flaky internet connection
If you're ever having problems with your internet connection, try this.
In the command prompt, type "ipconfig /release", then press enter.
Then type "ipconfig /renew" and press enter again.
This will release your connection to the internet and reconnect you, this time with a different IP address.
You can use "ipconfig" to see you internet connections. Have a look where it says "Default Gateway". This is the IP address of your router.
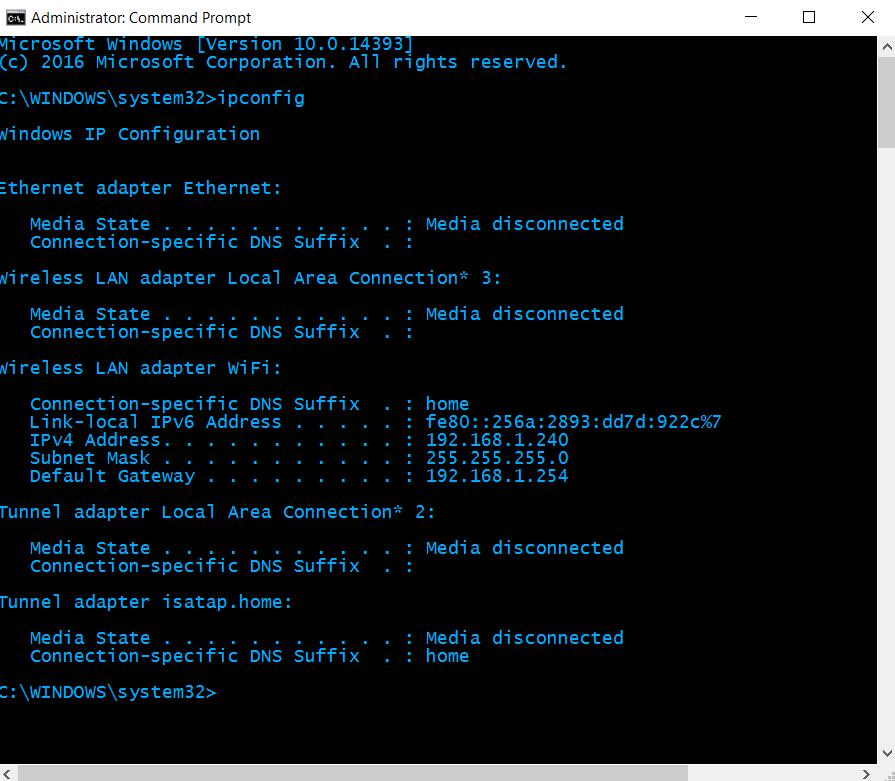
2. Ping to check your internet connection
Sometimes you go to a website and you get, well, nothing.
To check whether the website is down or whether it's something to do with your internet connection trying "pinging" a website such as Google.com.
Simply go to your command prompt, and type something like "ping google.com".
If everything is OK with your connection you'll see something like the image below. This will tell you that packets of data have been sent out, and that you've had a reply back from a server and it took x length of time to get a response back.
If there's something wrong on your side, you'll see something along the lines of "Ping request could not find host google.com. Please check the name and try again.". Or it might just time out after waiting too long for a response.
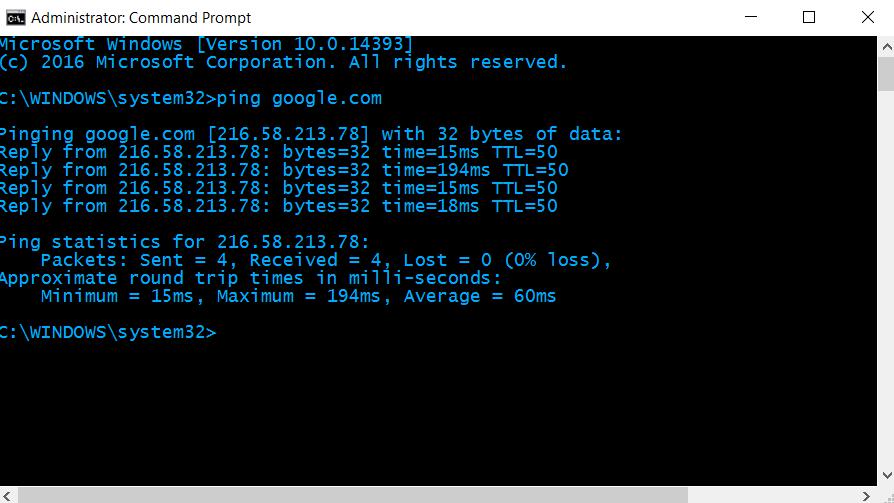
3. Fix Windows when it's corrupted
If you think Windows is acting a bit weird and struggling to diagnose the issues you're facing, try this.
Type "sfc /scannow" and let it do its thing.
This will scan for corrupted system files and fix them. Be patient though as it could take between 5 and 10 minutes depending on your system.
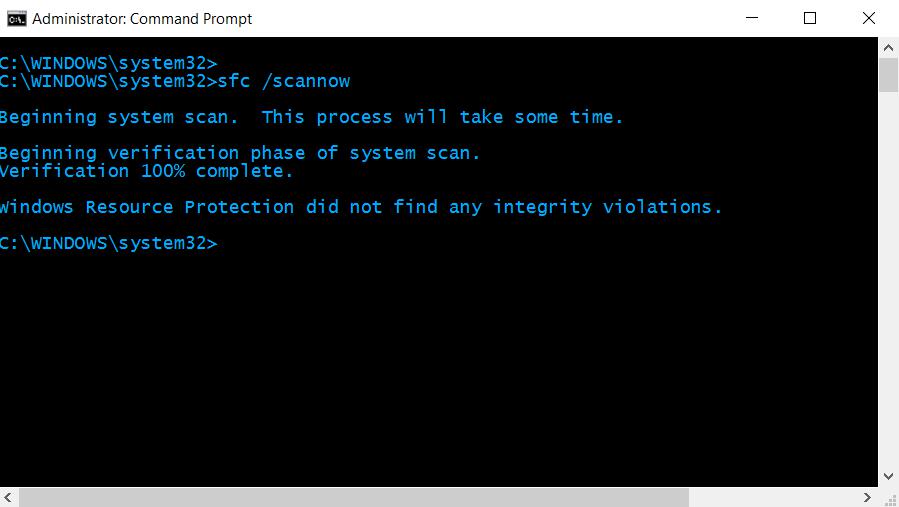
4. Check how power efficient your system is
This is a nifty little trick that isn't well known but you can find out all sorts about your PC including how it uses power.
You can also use it to look for system inefficiencies and is useful it want to conserve the battery on your laptop.
Simply type "powercfg /energy" and wait for about 60 seconds.
When the operating system has analysed your system's power usage, it will dump a report to the System32 directory.
It will tell you the location though when it's finished.
You might want to move the html file it produces out of the System32 directory. Chrome won't display it in the browser properly otherise.
If you want to see how your battery has been performing just type "powercfg /batteryreport".
Again you'll get a report which you can look at in a browser