Have you ever signed up for several cloud storage and file synchronization services just to get more free storage?
Well I don’t know about you, but I’m definitely guilty of doing this!
But whilst there are some obvious benefits to doing this, it’s not without issues.
First of all, it’s pretty inconvenient managing files and data across a number of different cloud services. It can also be very frustrating when you try to remember on which service you’ve stored what files!
Luckily, there’s a number of different software solutions out there to this common problem and one of them is called MultCloud.
MultCloud is basically a powerful cloud storage manager that allows you to combine multiple popular cloud drives into one. It provides any easy way to access and manage your files on a single platform whilst providing a smooth user experience as well as an intuitive user interface.
Let’s look at some of it’s features shall we?
Key Features
- Transfer your files between different cloud drives
- Manage multiple clouds drives on a single web interface
- Add as many cloud drives as you want
- Supports up to 20 of the most popular cloud drives, including Dropbox, Google Drive, OneDrive, SugarSync, Flicker, MySql, Amazon S3 etc
- Access all your files across all of your cloud drives in an easy to use user interface
- Supports copy, paste, delete, rename, share and other common functions
The main feature of this software is the ability to transfer data across cloud drives. Once you connect cloud drives, you can drag and drop files between different providers without downloading and uploading the files again and again. This is especially useful when you need to transfer large files to another cloud drive.
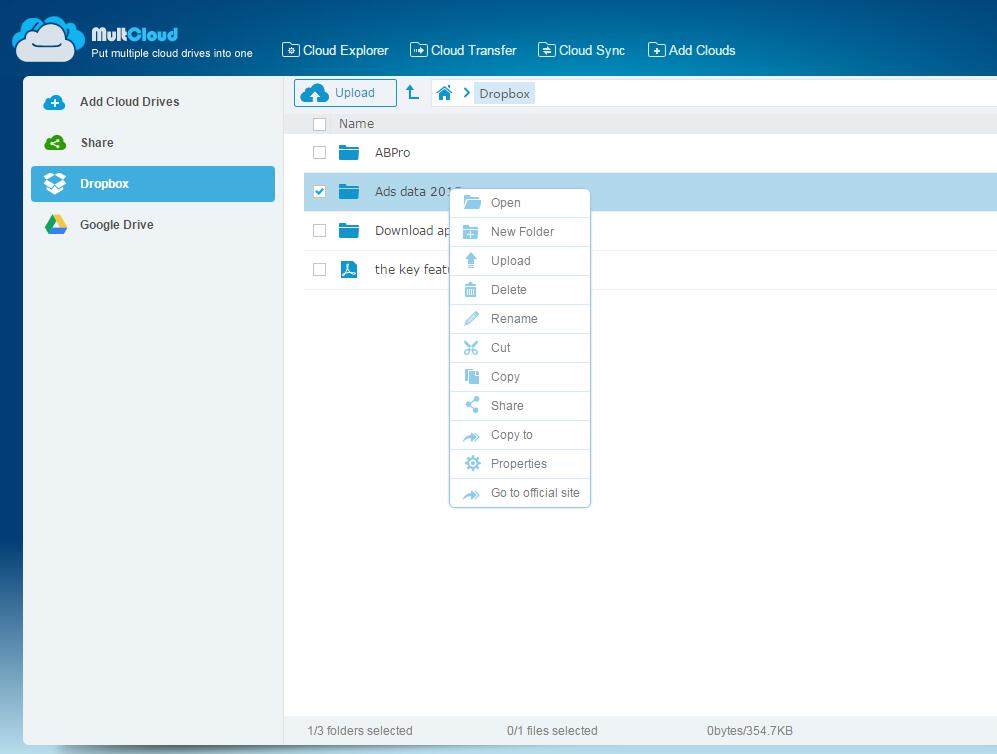
Another great feature of MultCloud is that you can schedule transferring and syncing files between cloud drives. So, in other words, you can schedule data transfer, data backup or sync data across cloud drives to happen just once, daily, weekly or monthly. MultCloud also provides eight different options to sync cloud drives, including a one-way sync and a two-way sync. Two-way sync for example enables you to synchronize the source cloud drive to the destination cloud drive once the the system detects any changes to the source drive.
Personally though, I think the most handy feature of this software is the ability to search for specific files and data using the cloud file explorer – which is great especially if you can’t remember which cloud drive your file was saved to – saving you tons of time!
Backing up local data
The only “gotcha” with MultCloud is that it’s a webapp and only exists online, so it’s great for mobile users, but if you have a laptop or a desktop and you want to backup your files then you’re going to have to make these devices accessible to the Internet via the File Transfer Protocol (FTP). This requires enabling your computer as an FTP server and forwarding FTP to it from your router.
If you understand how to setup FTP, then you can upload data from your local PC or network drive. Setting up FTP isn’t particularly difficult and I’ll do a tutorial on it at some point. But in essence, for most routers, you just need to seek out the port forwarding section of the configuration pages and forward port 21 to the IP address (e.g., 192.168.1.104) of your computer.
Backup data between cloud drives
Let’s have a look at the process of backing up your data between different cloud drives such as between Dropbox and Google Drive:
1. Sign up or sign in MultCloud. When you try to add a cloud drive to MultCloud, it will require to give permission to access your cloud, simply choose “Yes”.
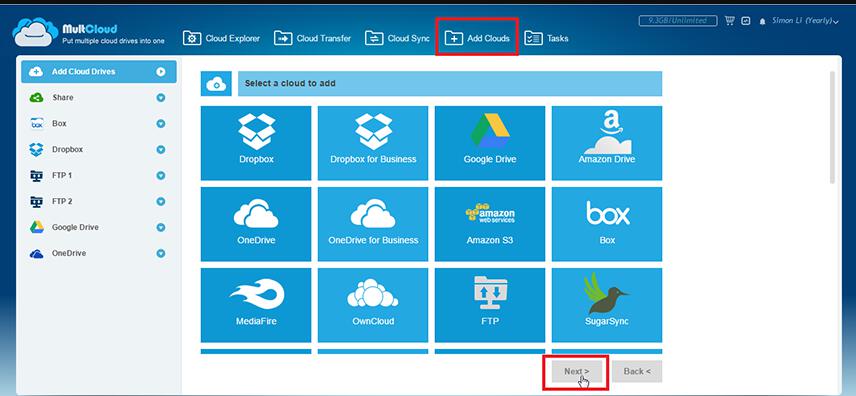
2. Click on “Cloud Sync” and select the cloud drives you wish to backup your data between. For instance, Dropbox and Google Drive.
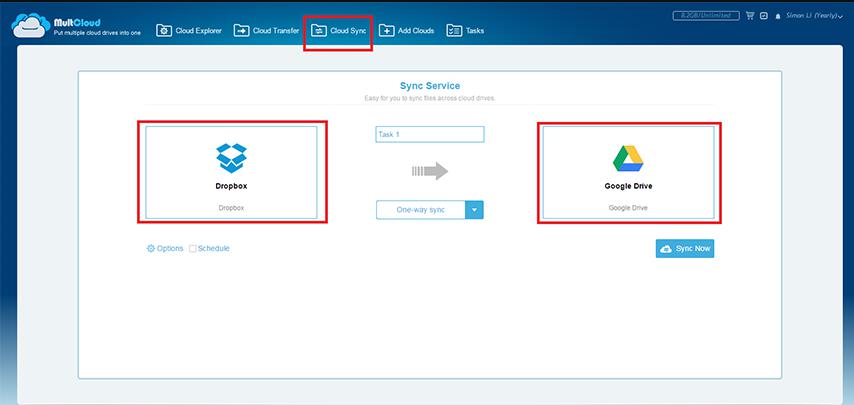
3. Click on “Options” and select “General”. Next, select “One-way sync” and open the drop down menu.
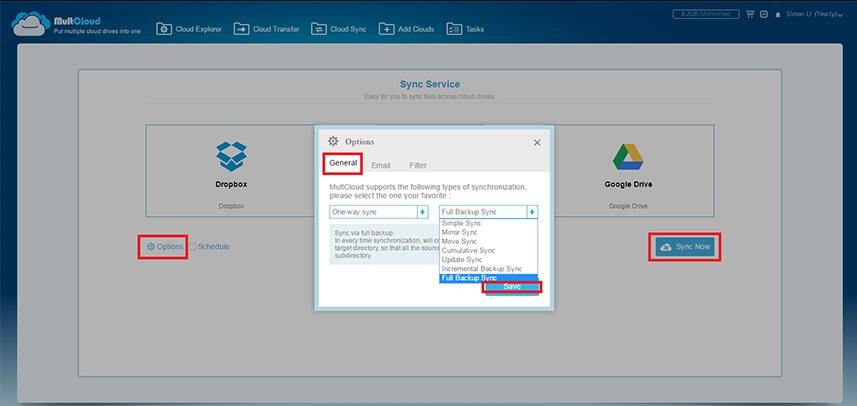
4. Next select “Full Backup Sync” and then click on “Sync Now” to backup all your files in Dropbox to Google Drive.
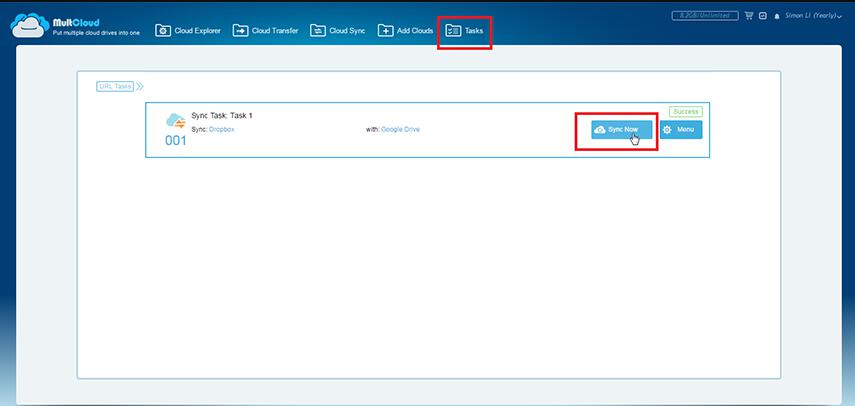
If you wish to repeat the process again in the future, simply click on the “Tasks” tab and find the sync task that you wish to run. Clicking on “Sync Now” will again copy your Dropbox data to Google Drive.
Security and encryption
In terms of security, MultCloud allows you to share and manage cloud files publicly or privately. If you want to share a file with someone, without sharing your entire cloud drive, then you can just create a private link with a unique password and only those that know the password can actually open the private link and view the file.
MultCloud offers secure website access and data transfer using strong AES 256-bit encryption for SSL. Also, none of your passwords or data are stored on their servers and cloud drives are accessed using OAuth Authorization ensuring that your privacy isn’t compromised.
Pricing and Availability
MultCloud provides two plans. One of them is lifetime free plan but you are limited to 2TB data traffic which should be suitable for most users.
The other plan is a premium subscription which is available for $7.99 per month, $19.99 for a quarter and $69.99 for a year. Here are the main differences between the free and premium plan.
The Free Plan
- Limited 2TB Data Traffic + Gift
- Supports 2 Threads to Transfer Files and Data
- Two-way Sync
- File Transfer across Cloud Drives
- Unlimited number of cloud drives
- File Explorer for Multi-clouds
The Premium Plan
- Unlimited Data Traffic
- Offers 10 Threads to Transfer Files
- VIP Servers
- 8 Different Ways in Total to Sync Clouds
- Filter Settings for File Transfer
- Scheduled File Sync & Scheduled File Transfer
Final Verdict
MultCloud is a really handy way to take control over all of your cloud storage accounts and takes the pain out of managing your data and improves your productivity. The service makes file transfer between one cloud drive and another very easy and has an easy to use and intuitive interface. Also, if you’re a Google chrome user, then MultCloud provides an extension app where you can manage all your transfer tasks and check progress on current tasks.
If you’re a power user or you work in IT then you should take a look at the paid version. The free version should however be enough for most people so if you’ve got multiple online storage accounts then you should definitely head over to MultCloud and take a look.
