Touchscreens are great, but they can be a little cumbersome, especially if you miss out a character whilst typing or you make a spelling mistake and want to go back and correct it.
The usual way I deal with this is by pressing the touchscreen over and over again until finally after several attempts I get the cursor in the place I want it, which is very frustrating I'm sure you'll agree.
Thankfully, there's a better solution, an ingenious one by developer Ouadban Youssef.
Youssef has developed an app that allows you to move the cursor just by clicking the volume buttons, so you've finally got precise control over that pesky cursor!
Let this be an end to frustrating fat-fingered fumbling!
Step 1
So the first thing you have do is to go and install the Cursor Control app. You can download the Cursor Control app for free on the Google Play Store.
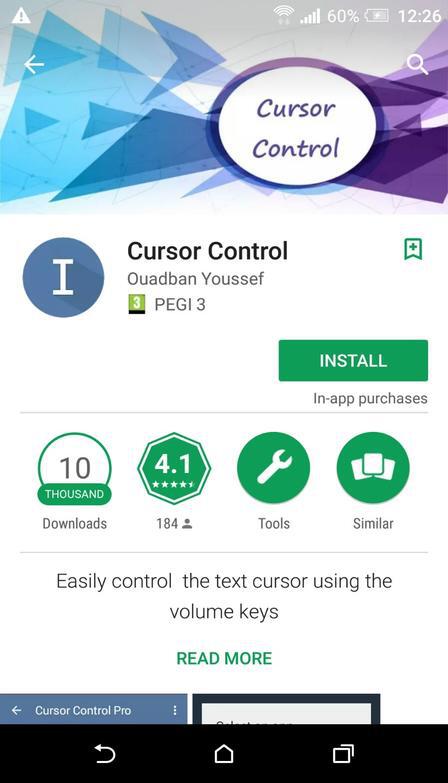
Step 2
Once you've installed the app, you'll get a message, saying the app works with the majority of apps, but doesn't work with some apps. Just hit OK to dismiss the message. I've found that it works for most of the apps I commonly use such as text messaging, WhatsApp, Chrome etc.
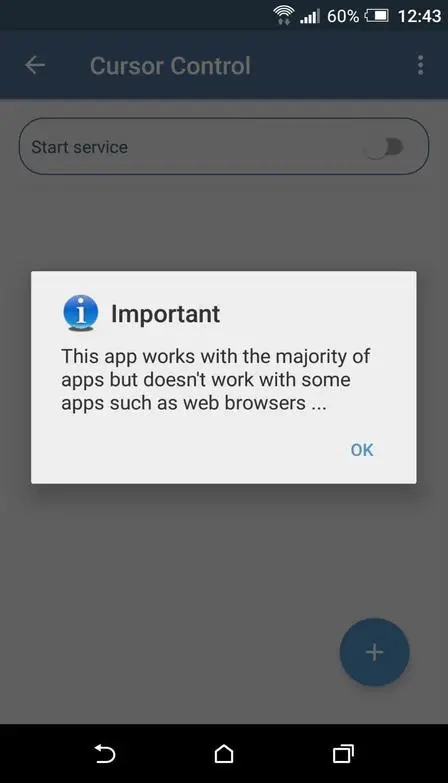
Step 3
Next, tap the Start service switch in the oblong box, which will then prompt you to enable the accessibility service.
Click "SHOW THE SETTINGS"
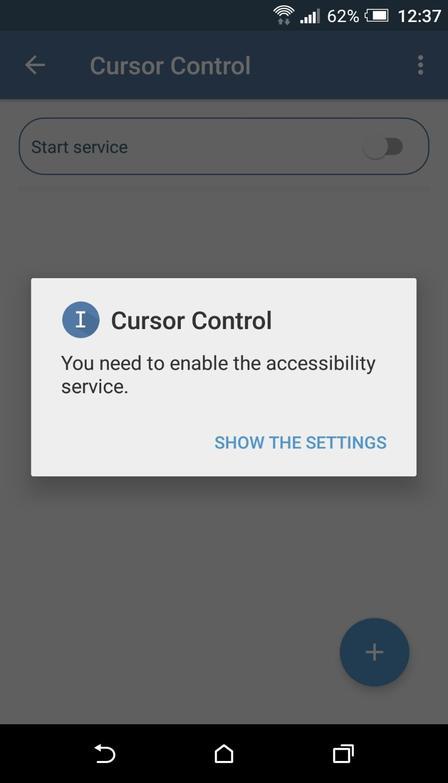
Step 4
In the Accessibility settings under "SERVICES", click on "Cursor Control".
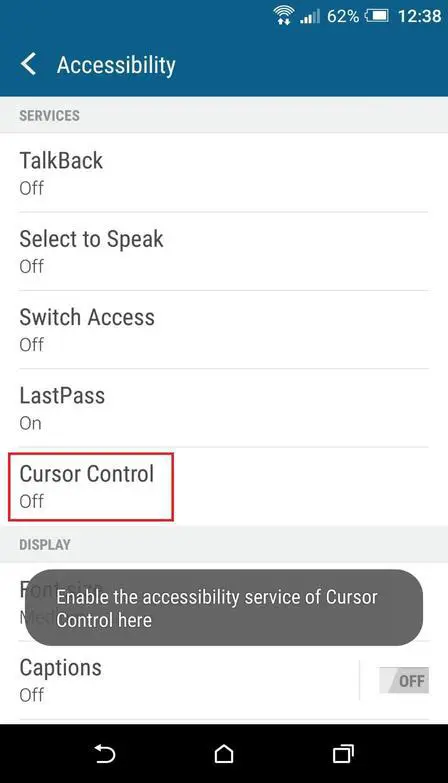
Then on the next screen, toggle the switch into the ON position (top right).
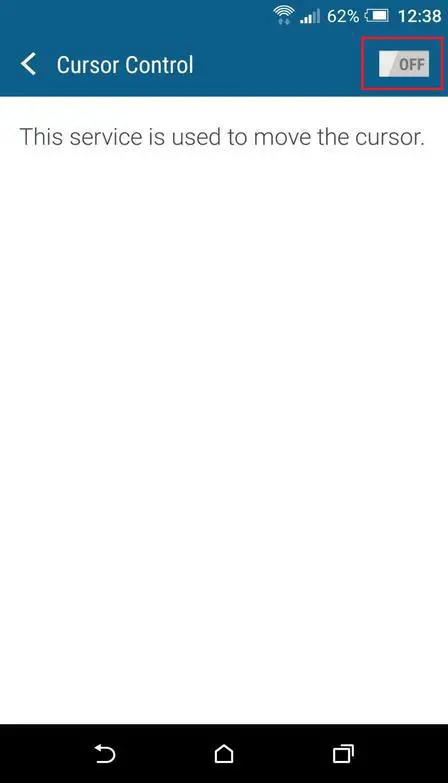
You will then be presented with a dialog asking permission to "Use Cursor Control". Go ahead and click OK.
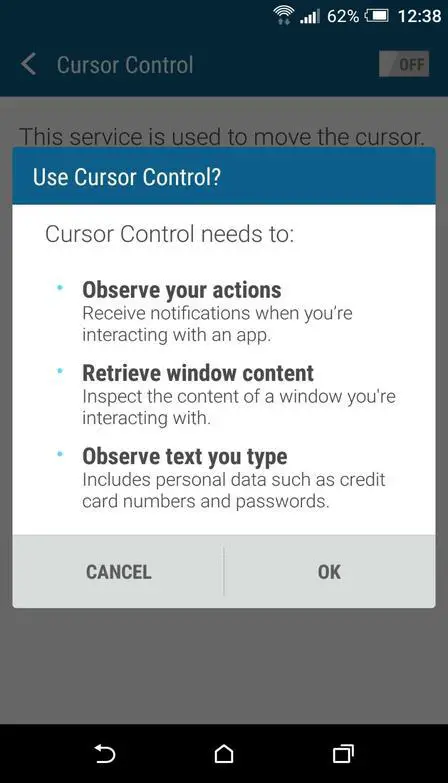
Step 5
Click the back button until you can see the Cursor Control app again, then toggle the "Start service" switch. This time it should move into the ON position.
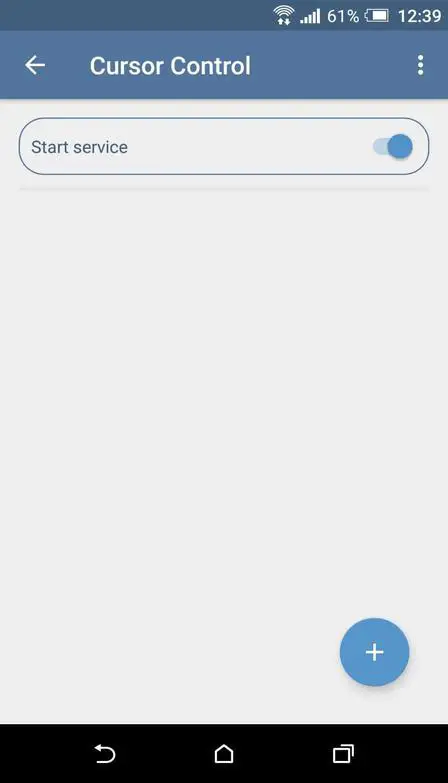
Step 6
Next, click the floating blue circle action button (bottom right) and then select some apps you would like use the feature with. For the free version, you get to choose a maximum of 5 apps, but with the paid version (just $0.99) you can add as many apps as you like.
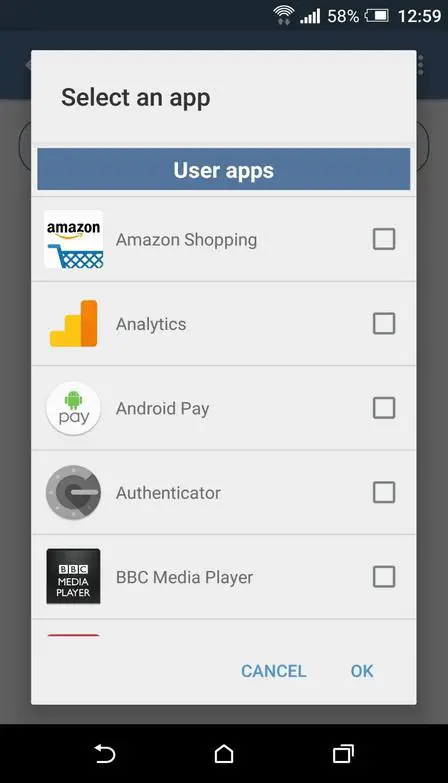
Step 7
Once you've selected some apps, you're all set up and good to go!
You can now go to any of the apps that you've selected in Step 6 and control the cursor in any text field just by using the volume buttons!
The default settings allow you to move the cursor to the left one space at a time by pressing the volume down button, whilst the volume up moves the cursor to the right. But you can swap these around in the app's settings if you like.
Once you've installed this app and got used to using the volume buttons, you'll quickly wonder how on earth you lived without it!
One of the best apps I've downloaded in a while if you ask me!
Cheers!
