If you're looking for a way to improve your browsing speed, then using Google's public DNS could do just that.
DNS is a massive part of the Internet's infrastructure and is often dubbed the phone book of the internet. The thing is, every time you request a web page in your browser, your computer does a DNS lookup to locate the IP address of the website's server you're requesting.
Now as web pages become more and more complex, there are more and more of these DNS lookups happening in the background so that the browser can load the resources it needs to in order to display web pages properly. These DNS lookups can cause significant bottlenecks and can really increase the time it takes to load a webpage.
Google have decided to help with this problem by creating a public DNS service that anybody can use. They've used a number of techniques in their service from provisioning enough servers, preventing DoS attacks, providing global coverage and more which should help speed up DNS lookup times.
If all this talk about DNS is going over your head a little, then I've written a blog post about DNS in plain English which should help you to understand it.
If you're just interested in speeding up your browsing stick with me. I'll show you step-by-step how you can use Google's public DNS service to speed up your web browsing and also increase your security too.
Ready? OK cool, let's get cracking then.
How To Use Google DNS in Windows 10
Follow these steps to use Google DNS when you're browsing the internet:
Step 1
OK so the first thing we need to do is go to the Network and Sharing Centre.
To do this head over to Control Panel -> Network and Internet -> Network and Sharing Centre
Step 2
On the left hand side of the Network and Sharing Centre, click Change adapter settings to see your Network Connections
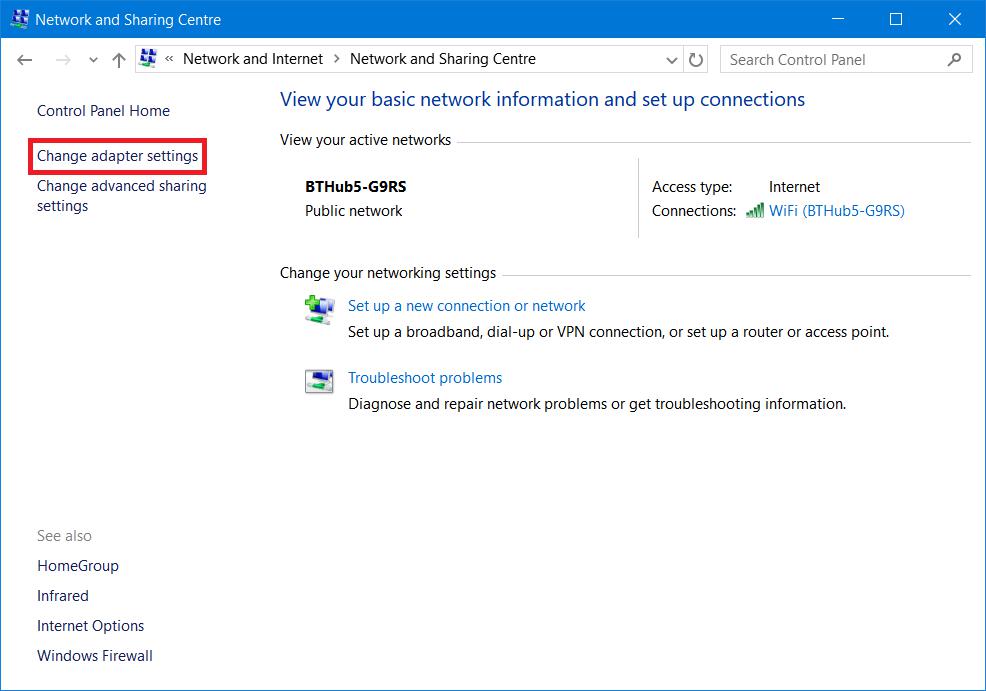
Step 3
Right click on the connection that you tend to use. So if you're connected to the Internet via an ethernet cable, right-click "Local Area Connection" and click Properties. If you're connected via a wireless connection, like myself in the example below, right-click "Wireless Network Connection" and click Properties.
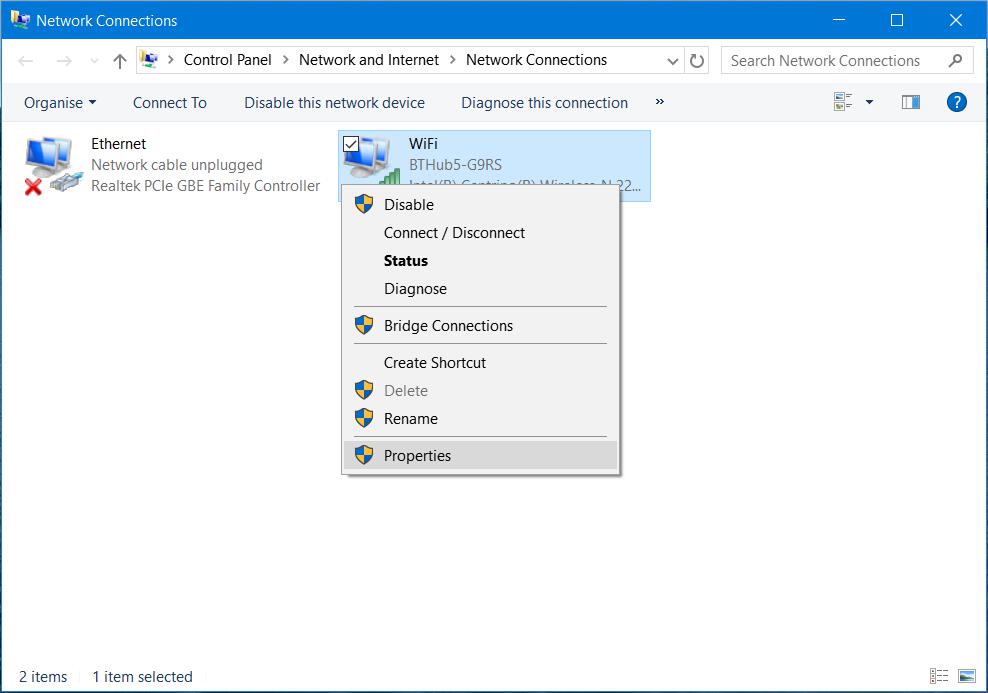
Step 4
Next, find and highlight Internet Protocol Version 4 (TCP/IPv4) in the list and hit Properties.
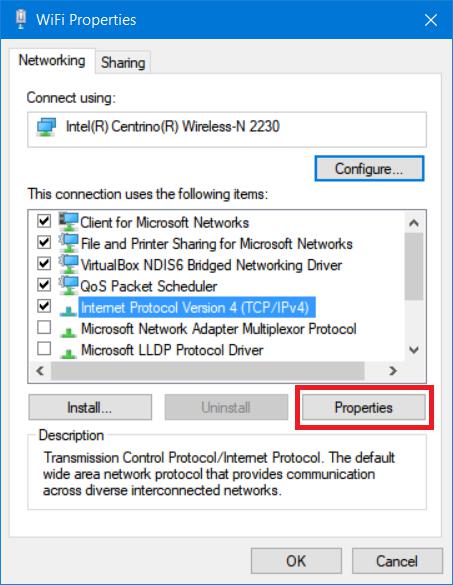
Step 5
In the properties window that pops up, select the radio button next to "Use the following DNS server addresses". Then for the "Preferred DNS server" and "Alternate DNS server" enter the following IP addresses:
Preferred DNS Server: 8.8.8.8
Alternate DNS Server: 8.8.4.4
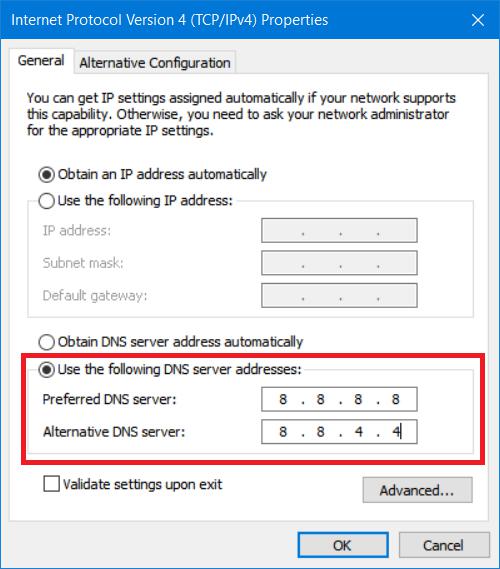
Step 6
Click OK, close any open windows and then restart your computer for the changes to take effect.
Step 7
Once your computer has restarted, it's worth opening your browser and checking that your favourite websites display OK.
Obviously you'll want to check https://www.bonkersabouttech.com displays correctly and also that http://139.162.251.192 resolves and redirects to https://www.bonkersabouttech.com correctly 🙂
So there you go, that's how to use Google's public DNS! I hope it's made your web pages load a bit faster, it's certainly made my browsing experience that bit snappier!
Give this a try yourself and let me know your experiences by leaving a comment below, I'd like to hear from you 🙂
Cheers!
