I love my phone. It’s a HTC One M8 (Amazon, #CommissionsEarned) and I’ve had it for over two years now.
It’s been the best phone I’ve had to date, and hasn’t really slowed down that much in the time that I’ve had it. In fact it’s been pretty slick most of the time.
Most phones get slower over time though, especially towards the end of a two year contract, but I’ve managed to speed mine up a little bit.
In this post I’m going to show you how you can speed your phone up too, and hopefully get a bit more mileage out of it.
This tip isn’t rocket science, it involves turning off or toning down the animations on your phone, but you need to enable the developer options to do it.
Believe me when I say this though, you will see a noticeable difference in speed!
Let me show you how to do this step-by-step:
Step 1: Enable Developer Options
OK the first thing you have to do is enable developer options.
To do this you need to go to Settings and then scroll right the way down to the bottom of the screen and tap About device, About phone or just About like it is on my phone.
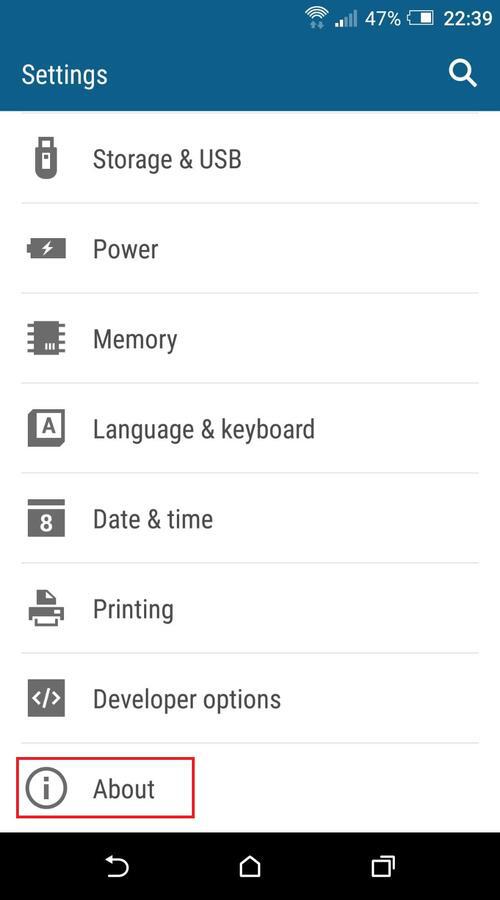
Next you need to find Build number, which should be on the “About” page.
However, if you have a HTC or LG phone, then click Software Information -> More and there you should see “Build number”.
When you have found “Build number”, start tapping it and you should start to see a Toast popup saying “You are now X steps from being a developer”.
Keep tapping until it says “You are now a developer” in the popup. On most phones, you’ll have to tap about 7 times to “become a developer”.
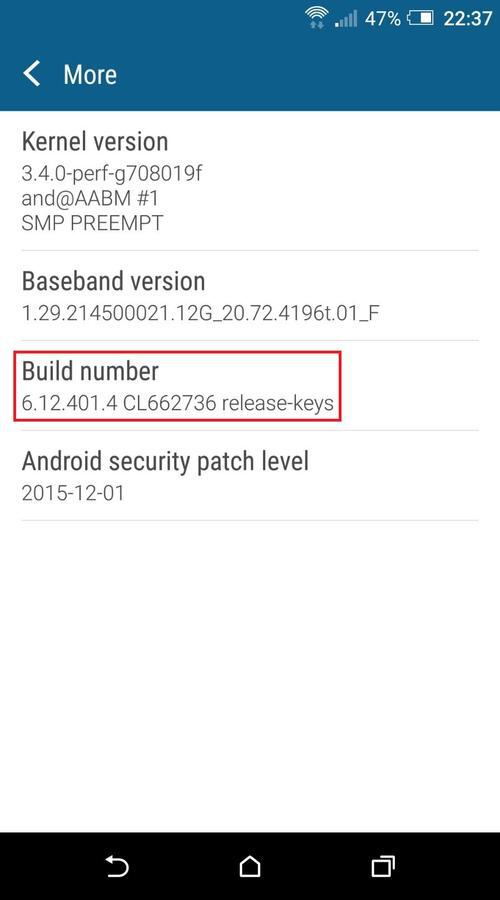
Step 2: Disabling Or Toning Down Animations
OK so once you’ve got developer options enabled, go back to Settings.
Then once you’re in Settings, scroll down and tap Developer Options.
Depending on what phone you have, you might need to go into Additional Settings to access the developer options.

Now with developer options open, scroll down until you see three different animation settings.
On some phones, like the HTC One M8 (like mine), you have to tap Advanced in order to get to the animation settings.
These are:
- Window animation scale
- Transition animation scale
- Animator duration scale
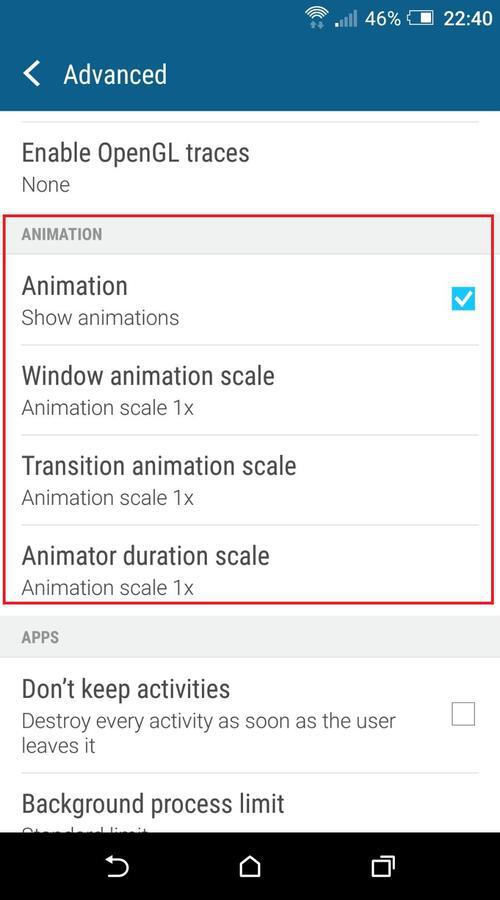
Now the default value for each of the animation settings is 1x.
To tone down the animations and speed up your phone, select each animation setting one by one and set its value to .5x like I’ve done in the image below for the Window animation scale.
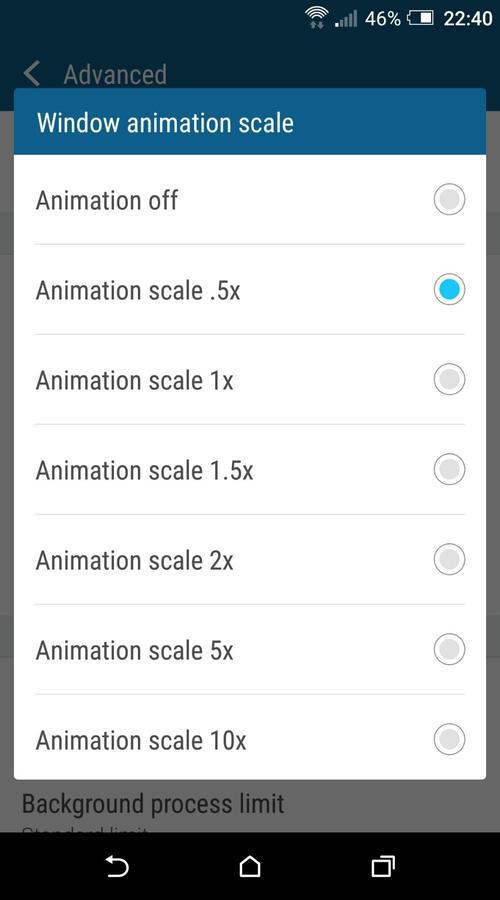
Toning the animations down to this level will make your phone so much faster than before – noticeably more in fact.
If you want an even faster phone, select Animation off for Window animation scale, Transition animation scale and Animator duration scale.
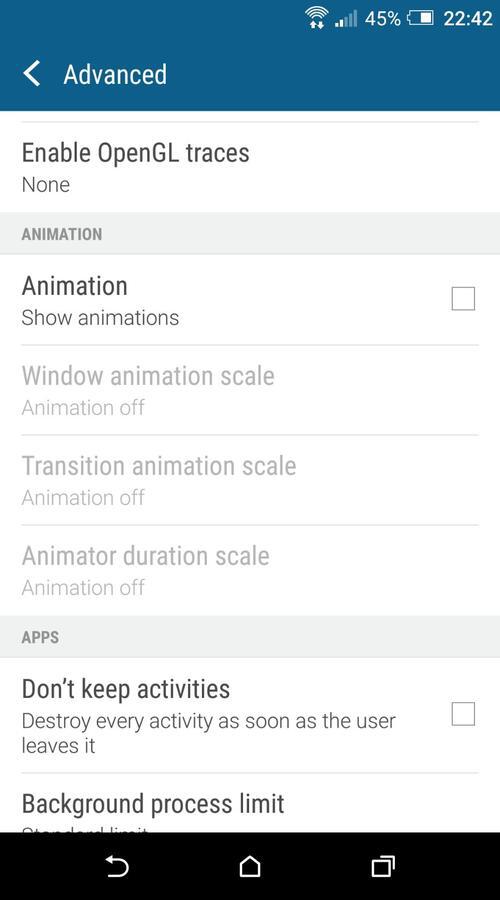
Some people like the animations on Android, and I have to admit, they do enhance the UI somewhat, but if you do turn them off, your phone will be super fast!
I’ve turned them off permanently now on my HTC One M8 and it’s made a massive difference.
I’ve got loads of apps on there, the phone and SD storage are all full, but now, everything loads a lot quicker than before including apps.
Turning animations off is also a good option for old phones too that grind to a halt over time.
Let me know if it’s made your phone any faster or if you’re struggling to find the settings, let me know in the comments and I’ll help you out.
Cheers!

