Whenever you download anything on the web, your download will automatically go into your Downloads folder on your computer.
This is fine most of the time, but what if you're downloading a large file and want to move it somewhere afterwards? Well, it would make sense in this instance to change the download folder location.
Also you could benefit from doing this if you're struggling for space on your local disk. You could change the download location to a folder on your external hard drive or memory stick for example.
In this post, I'll show you exactly how to change the download location in Windows 10.
Change The Download Location In Windows 10
Step 1
OK, so the first thing you need to do is open Windows File Explorer and scroll down on the left hand side navigation until you see This PC.
Under This PC you should see the Downloads folder. If you can't see, expand the list by clicking the little chevron at the side of This PC.
Right click the Downloads folder and select Properties.
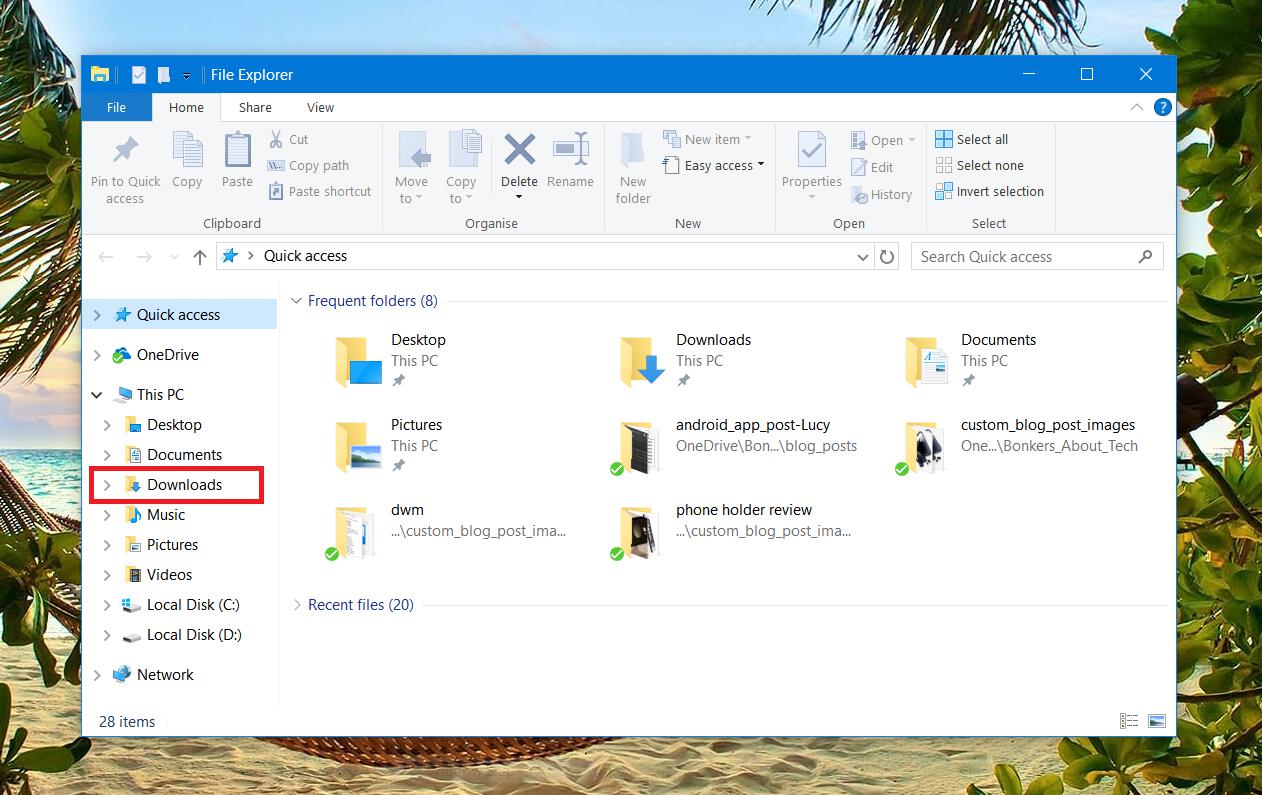
Step 2
In the properties window, select the Location tab and click Move…
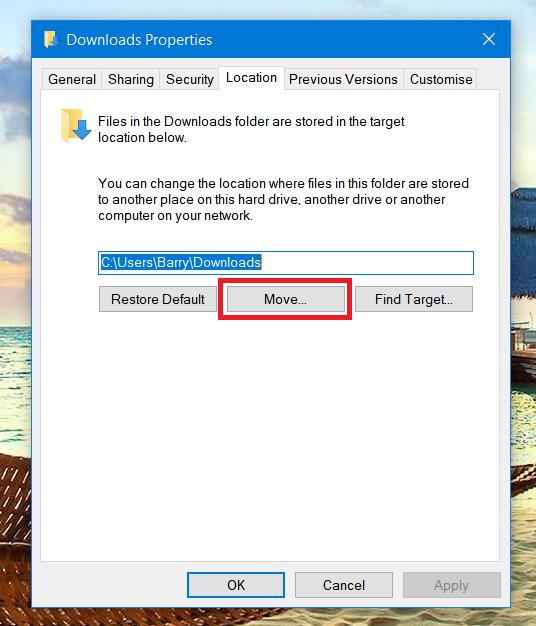
Step 3
In the Select a Destination window that pops up, select a new folder for your downloads and hit Select Folder. Alternatively, if you already know the path, you can type or paste it in.
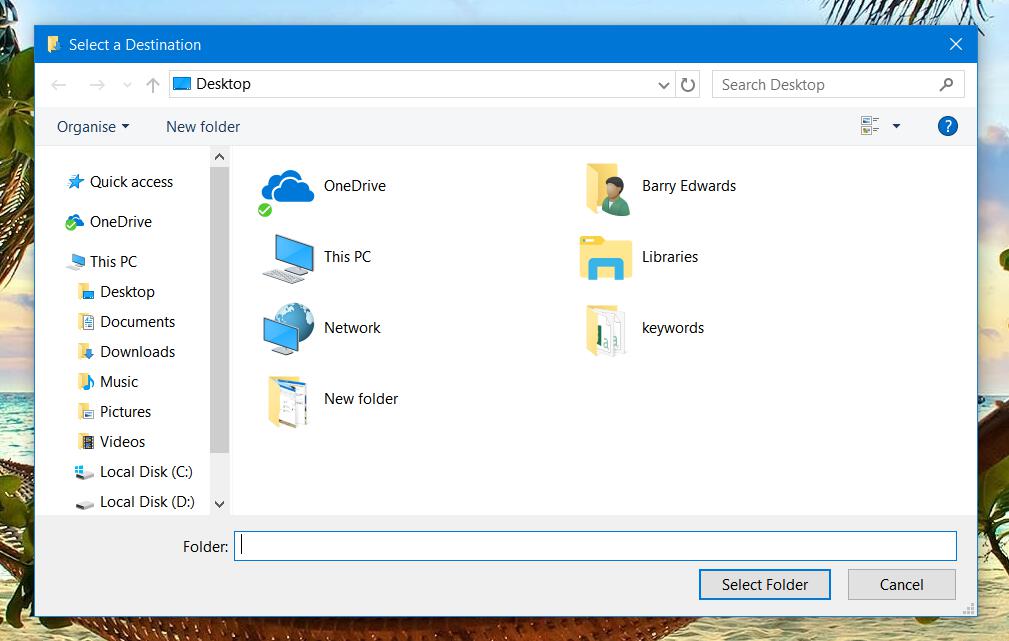
Step 4
Once you hit Select Folder, you'll be given the option to move all the files from your old downloads folder to your new downloads folder.
Choosing 'Yes' will move all of your downloaded files over to the new folder, which is the recommended option. Choosing 'No' will not copy your old downloaded files over.
Whichever option you choose, the default download folder will now be changed and anything you download from the internet will be downloaded into your new folder.
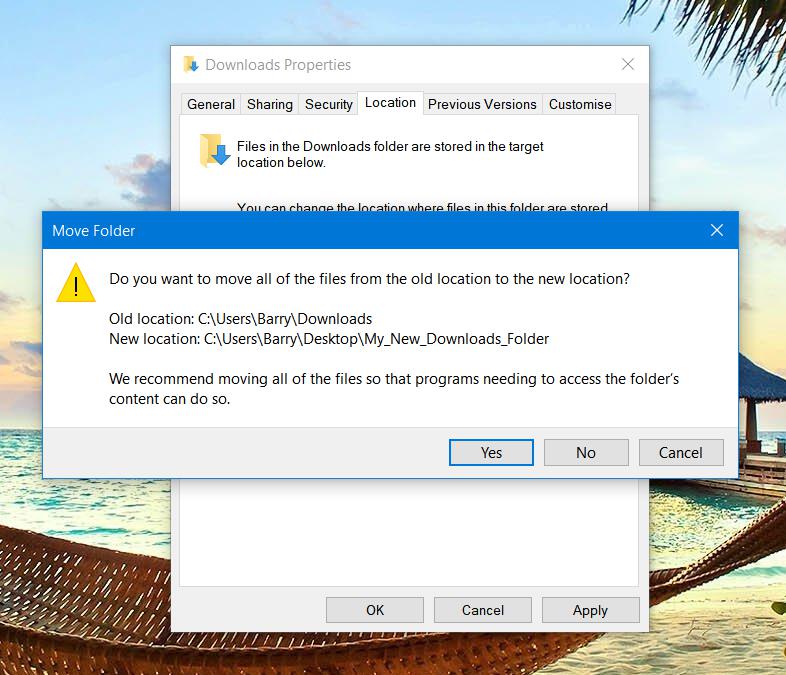
Want To Change It Back?
If you've decided you want to change the download folder back to its original location, then that's easy enough.
Follow steps 1, 2 and 3 above then in the properties window, select the Location tab and click Restore Default.
Top Tip – Clean Your Downloads Folder Regularly
It's easy to forget the downloads folder and let it build up. If you don't regularly clean out this folder and remove files that you don't need, then it can quite easily get very big and you can start to run out of space on your hard drive very quickly.
So clean out this folder on a regular basis, and get rid of the stuff you don't need in there.
Cheers!
