Image credit: Flickr/Cairo
Archiving an email in Gmail is much better than actually deleting an email in my opinion, because once you fully deleted it, its gone forever.
However, if you archive emails in Gmail, you can easily get them back, but its not completely obvious how.
See also: How To Search By Date In Gmail
Now if you know what you’re looking for in Gmail you’re likely to find your archived email, because when you search for it, your results will include any messages that have been archived.
If you don’t know exactly what you’re looking for however, then it’s slightly less obvious, but I can fix that. That’s where this blog post comes in.
What You Will Learn
- How To Retrieve An Archived Email Through The Gmail Website
- How To Retrieve An Archived Email Through The Gmail Mobile App
- How To Find Archived Emails Using The Search Bar
- How To Move Archived Messages Back To Your Inbox
What Is An Archived Email In Gmail?
Like I mentioned above, archived emails are useful, because it’s a bit like a ‘soft’ delete. So when you archive an email, it appears to be deleted, but they can be recovered fairly easily.
Having said that, if you’re not aware of the archiving feature in Gmail (whether you’re new to Gmail or not), and you accidentally archive your email, then it can be quite frustrating to try and get it back.
But don’t panic, your email is archived and still exists. It’s just filed away in a filing cabinet 😉
Let me show you how them:
How To Retrieve An Archived Email Through The Gmail Website
Step #1 – Go to the Gmail website
OK, so the first thing you should do is head over to the Gmail website. If you’re already logged in, you’ll arrive at your inbox, otherwise, you’ll need to login to your Google account.
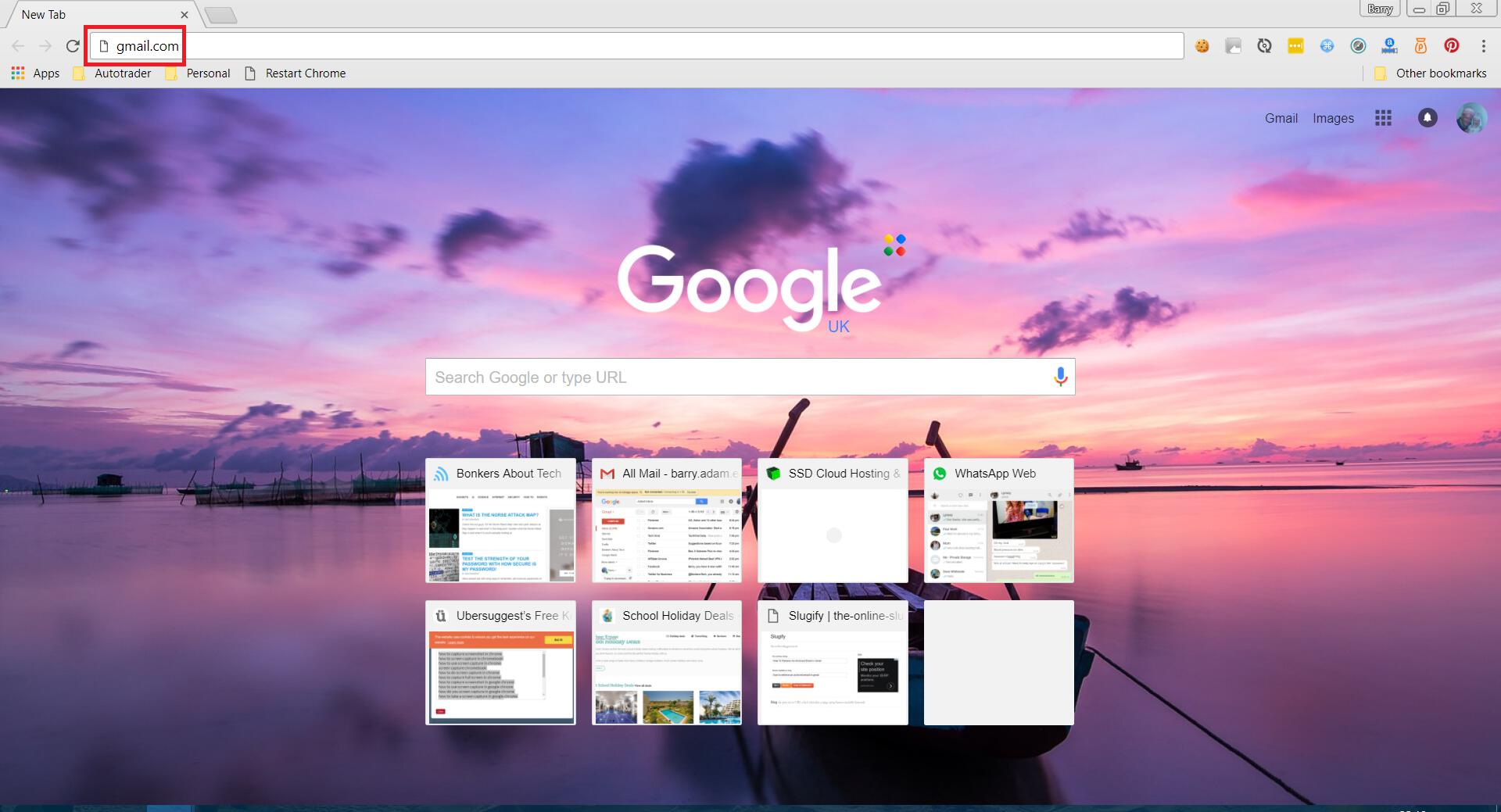
Step #2 – Select More Labels in the inbox tree
On the left hand side, there’s a number of options which you can select. The options are Inbox, Starred, Sent Mail, Drafts etc.
At the bottom of the tree is a More labels option. Select this option which will expand the tree further to show some additional options.
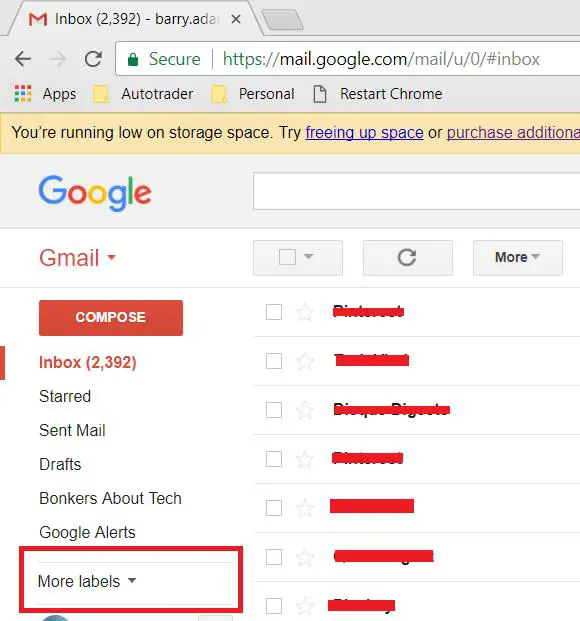
Step #3 – Select All Mail
Once you’ve expanded the More labels menu, you should see the All Mail option – select it.
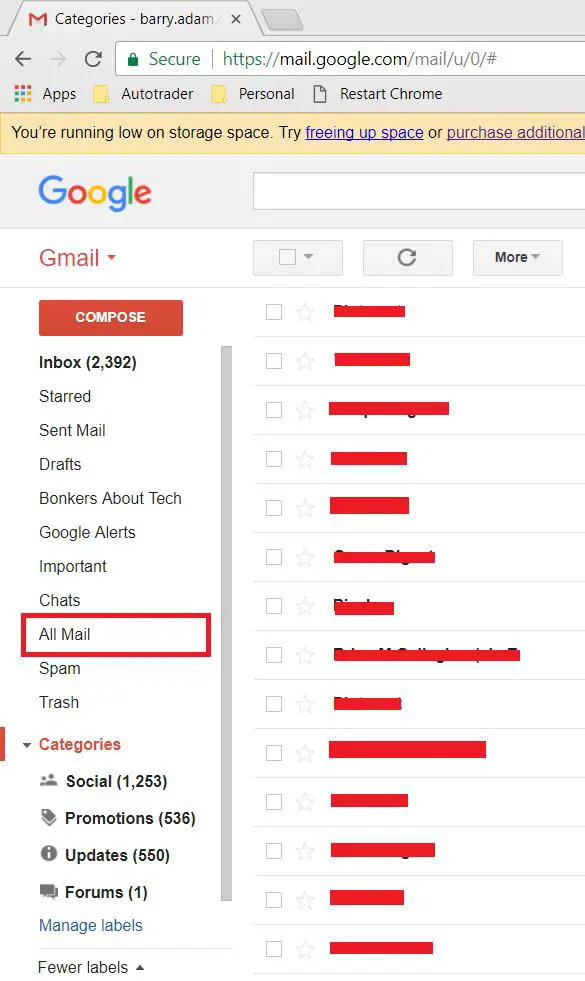
Step #4 – Look for archived emails
Once you’ve selected the All Mail option, Gmail will show every email that’s in your inbox including every email that you’ve ever archived.
Now if you look at the subject line for each email, you’ll see a label. You’ll see that most of the emails have an “Inbox” tag.
The emails that don’t have an “Inbox” tag are archived emails.
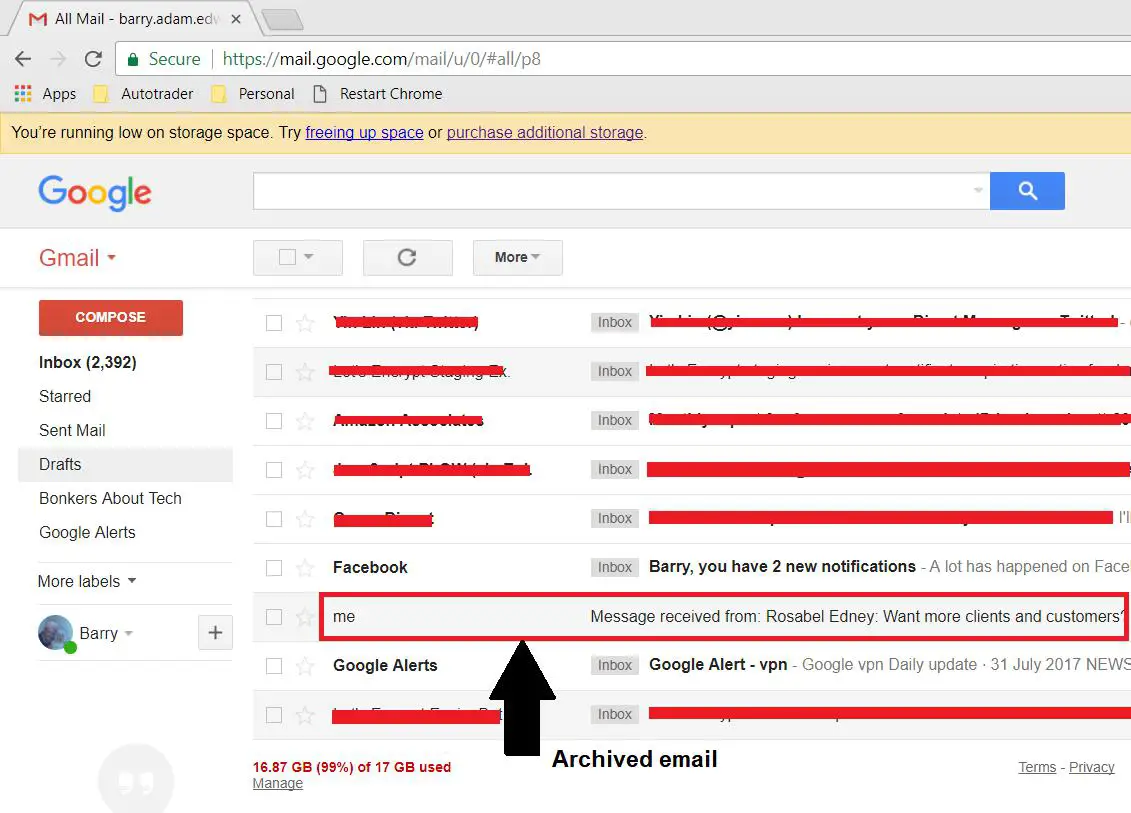
Tip:
If you know the subject of the email, the recipient or any particular keyword that you think might be in the email that you’re looking for, then type it into the search box at the top. Any results that are then displayed will include any archived emails.
How To Retrieve An Archived Email Through The Gmail Mobile App
Step #1 – Open Gmail app
Open the Gmail app on your phone. You’re looking for an icon that resembles a white envelope with a red ‘M’ on it. Go ahead and click on it. If you’re not already signed in, then enter your username and password.
![]()
Step #2 – Select the hamburger icon top left
Once you’ve opened the Gmail app, click on the icon at the top left of your screen, the one that resembles a hamburger, with three horizontal lines.
![]()
Step #3 – Select All Mail
Once you’ve selected the hamburger icon, a menu will expand and you should see some more options. Select the All Mail option.
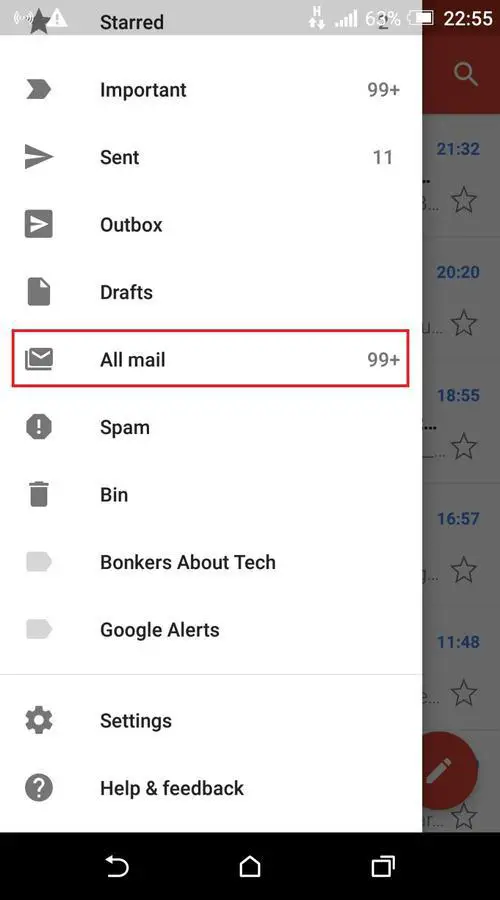
Step #4 – Look for archived emails
Like the desktop version of Gmail, once you’ve selected the All Mail option, Gmail will show every email that’s in your inbox including every email that you’ve ever archived.
Now if you look at the subject line for each email, you’ll see a label. You’ll see that most of the emails have an “Inbox” tag.
The emails that don’t have an “Inbox” tag are archived emails.

Tip:
If you know the subject, the recipient or any particular keyword that you think might be in the email you’re looking for, then select the magnifying glass at the top right and type it into the search box that appears. Any results that are then displayed will include any archived emails.
How To Find Archived Emails Using The Search Bar
So I mentioned before that you can use the search box to find archived emails, which is still true, because the search facility returns all emails, including those which you have archived.
However, if you really don’t know much about that archived email or there are loads of results after your search, you can use the following search criteria to narrow down the search results to return only a list of archived emails.
So, all you have to do is enter the following into the search bar which will list all your previously archived emails:
-label:inbox -label:sent -label:drafts -label:notes -in:Chats
This will leave only archived emails and will not include sent emails, draft emails, notes or chat messages.
How To Move Archived Messages Back To Your Inbox Through The Gmail Website
To move your archived emails back into your inbox perform the following:
Step #1 – Go to the Gmail website
OK, so the first thing you should do is head over to the Gmail website. If you’re already logged in, you’ll arrive at your inbox, otherwise, you’ll need to login to your Google account.
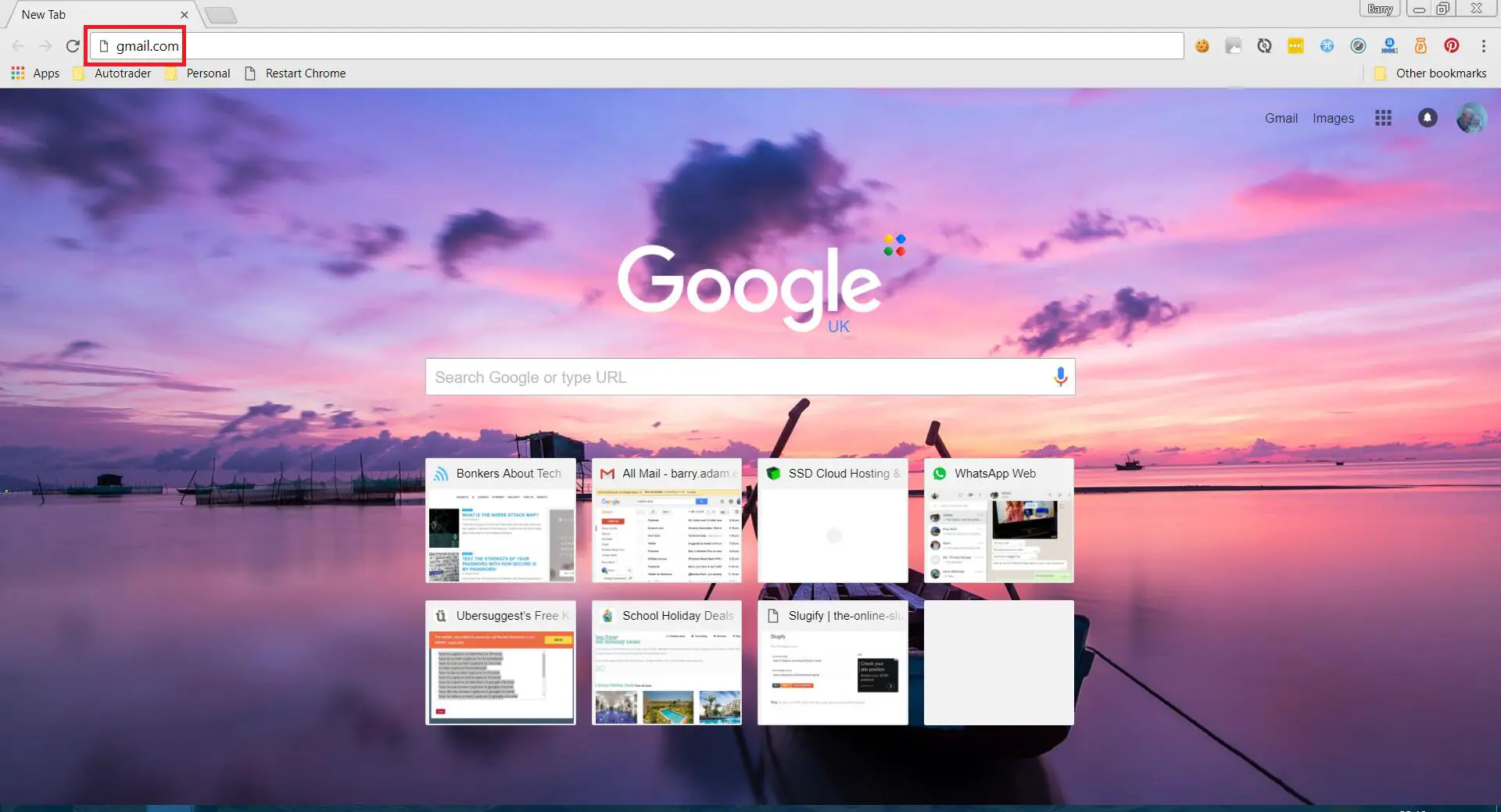
Step #2 – Select archived message and select move to inbox
Once you’ve found the archived email by either selecting the All Mail option or by using search criteria by following the steps above, simply click the email to open it and select Move to inbox.
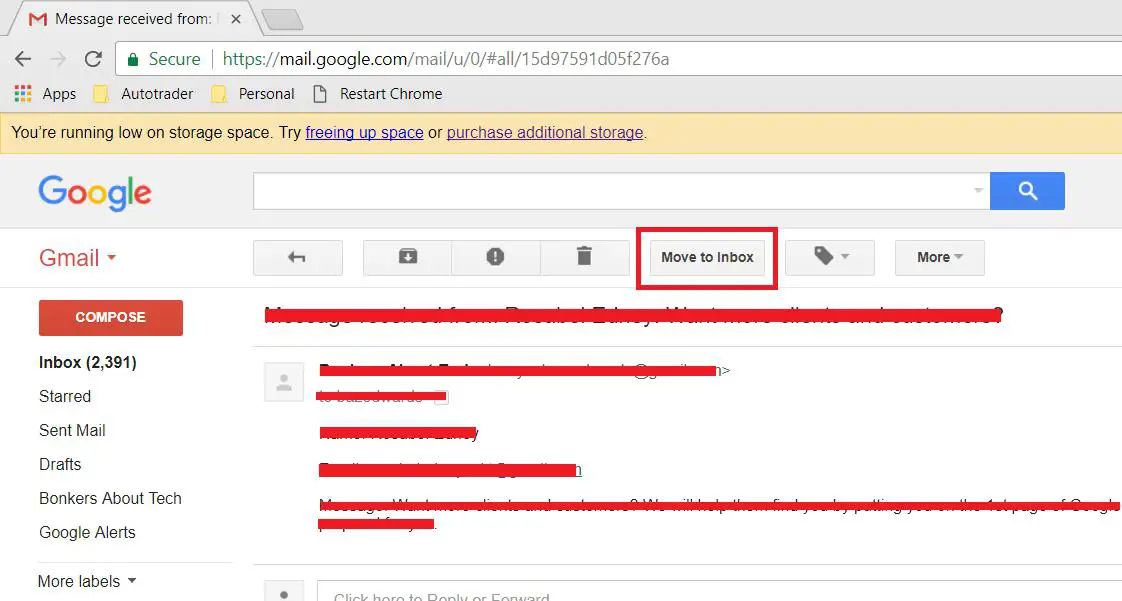
Alternatively, you can click the check box next to the email, and select the Move to inbox button.
Or, one final way to achieve the same thing is to right-click on the email, and in the context menu that pops up, select Move to inbox.
You can see these options in the image below:
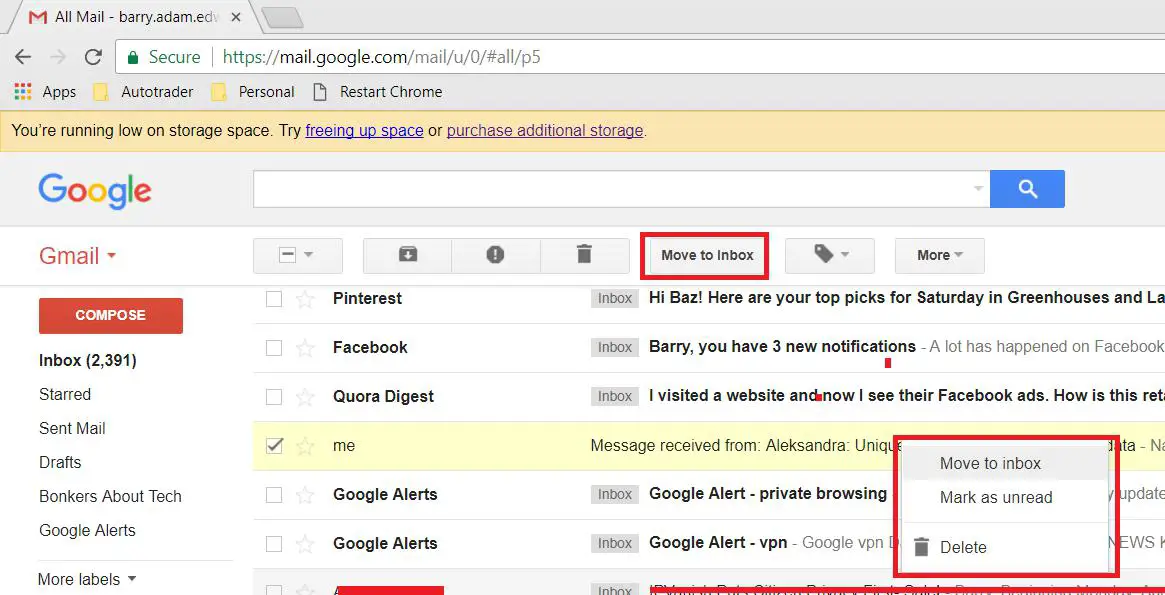
How To Move Archived Messages Back To Your Inbox Through The Gmail Mobile App
To move your archived emails back into your inbox perform the following:
Step #1 – Open Gmail app
Open the Gmail app on your phone. You’re looking for an icon that resembles a white envelope with a red ‘M’ on it. Go ahead and click on it. If you’re not already signed in, then enter your username and password.
![]()
Step #2 – Select archived message
Once you’ve found the archived email by either selecting the All Mail option or by using search criteria by following the steps above, long press on the email.
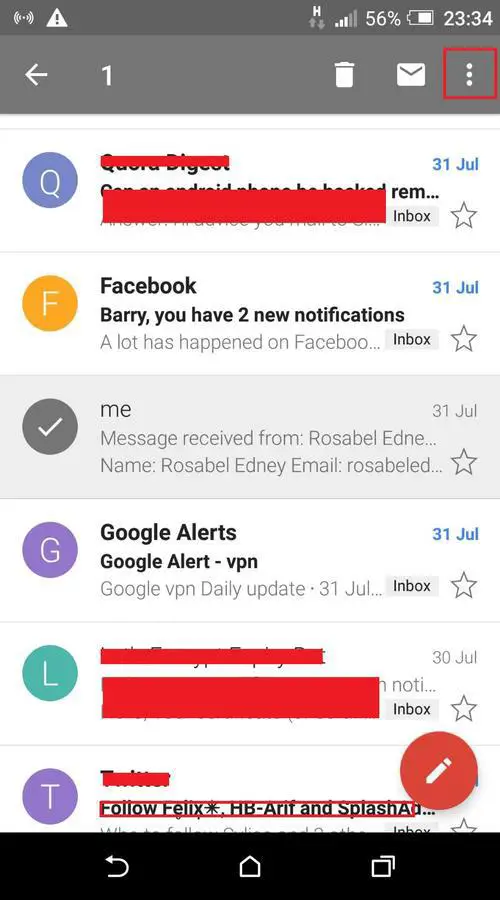
Step #3 – Select Move to Inbox
Once selected, click on the three dots in the right-hand corner of the app and select Move to Inbox.
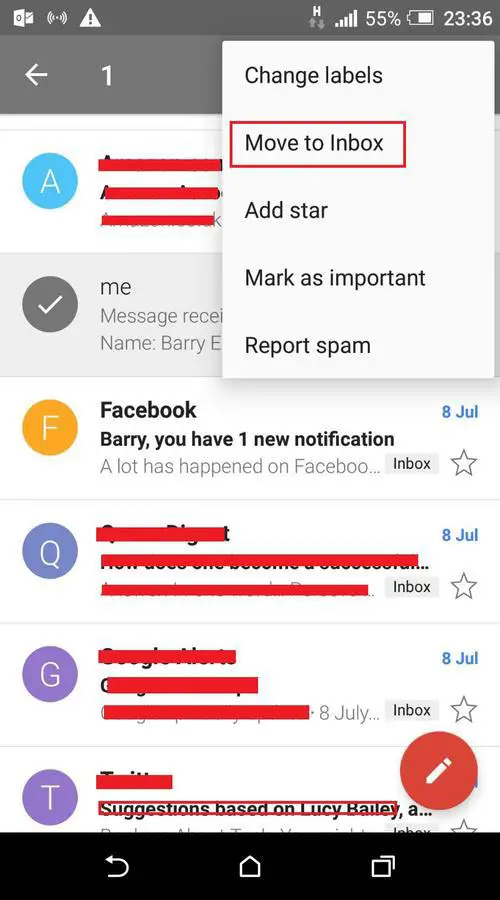
Wrapping up
OK guys, so there you have it, you now have a few methods to recover those emails that you archived (accidentally or not) using either the Gmail website or the smartphone app.
Just remember that when emails are archived in Gmail, only the “Inbox” label has been removed and your messages haven’t really moved anywhere – so don’t panic!
Hope that’s helped you guys. Feel free to have your say or let me know how you get on in the comments below!
Cheers!
